Selecting an element in a diagram
To select an element in a diagram, simply click on it using the left mouse button.
When an element has been selected, it is surrounded by control points.
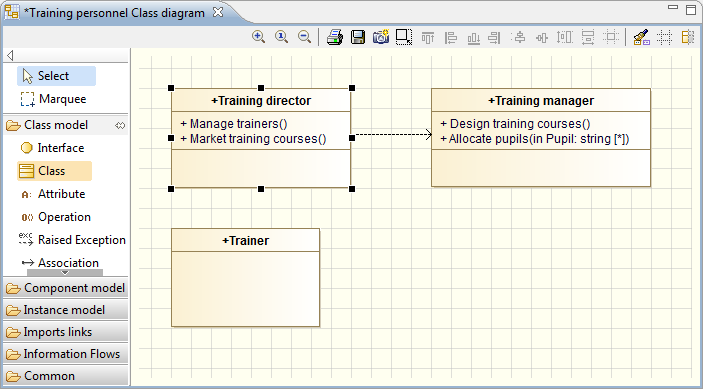
Selecting several elements in a diagram
To select several elements in a diagram, you can either:
-
hold down either the "Crtl" or the "Shift" button and select the elements of your choice
or:
-
click in the diagram, hold down the left mouse button and draw a rectangle around all the elements you want to select. When all the desired elements are surrounded, simply release the left mouse button. Each selected element then appears surrounded by control points.
Selecting a diagram element in the "Model" view
When working in a diagram, you may want to be able to jump to a specific element in the "Model" view, without having to manually select it.
To do this, just right-click on the element in the diagram to open the context menu, and run the "Select in explorer" command. You can also use the "Ctrl+Enter" shortcut. This automatically activates the "Model" view with the element in question selected.
Note: This function is only available on box elements.
Moving an element to a different position in a diagram
If you want to move an element to a different position, just select it, hold down the left mouse button and move it to the desired location. You can see the position of the object while it is being moved.
If the element has any links (associations, generalizations, …), these links graphically "follow" the element when it is moved.
Moving an element to a different owner element
Using the drag and drop feature, you can move an element from one parent element to another. For example, you can move a class from one package into another package.
To do this, just select the element you want to move and drag it into the new parent element. When this type of operation is carried out, the "Model" view is automatically updated and model consistency maintained. If the new parent is an unauthorized element, it will be highlighted in red. If it is authorized, then it is highlighted in green.
Changing an element’s name in a diagram
To change an element’s name, simply select the element and press F2, or double-click on the element’s name. The element’s name is then highlighted and you can directly enter a new name.
Deleting an element from a diagram
To delete an element from a diagram, you can:
-
Select the element in question and then press the "Delete" key on your keyboard.
-
Right-click on the element in question to open the context menu, and run the "Delete selection" command.
In both cases, the "Model" view is automatically updated and model consistency maintained.