Introduction
Word can be used with the Analyst module, providing you with a means of marking elements in existing Word documents as being requirement containers or requirements. Word documents can then be generated as XML files, which you can then import into Modelio, in order to automatically build the corresponding Requirement Analyst project.
A dedicated model is provided for coupling Word to Requirement Analyst:
Coupling Word 2013 to Analyst
Add the "Modelio Analyst Model 2013.dot" model to a Word 2013 document
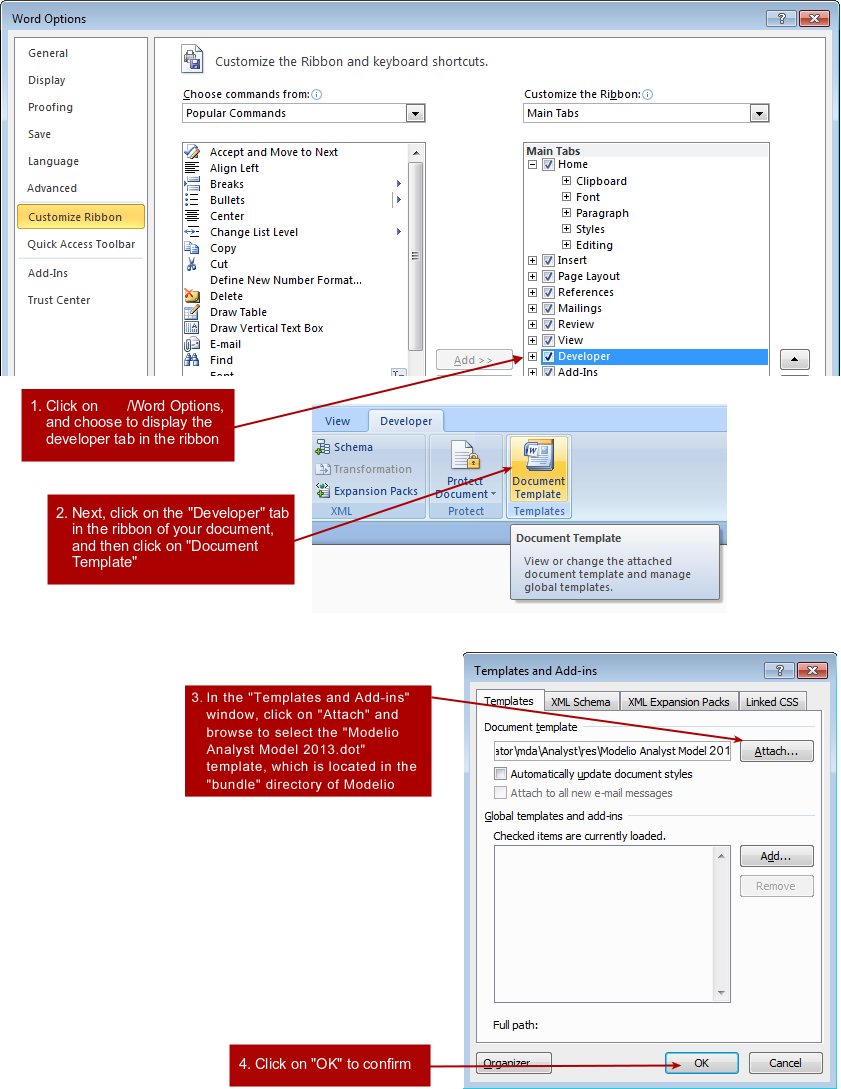
Add the "Modelio Analyst Model.dot" model to a Word 2007 document
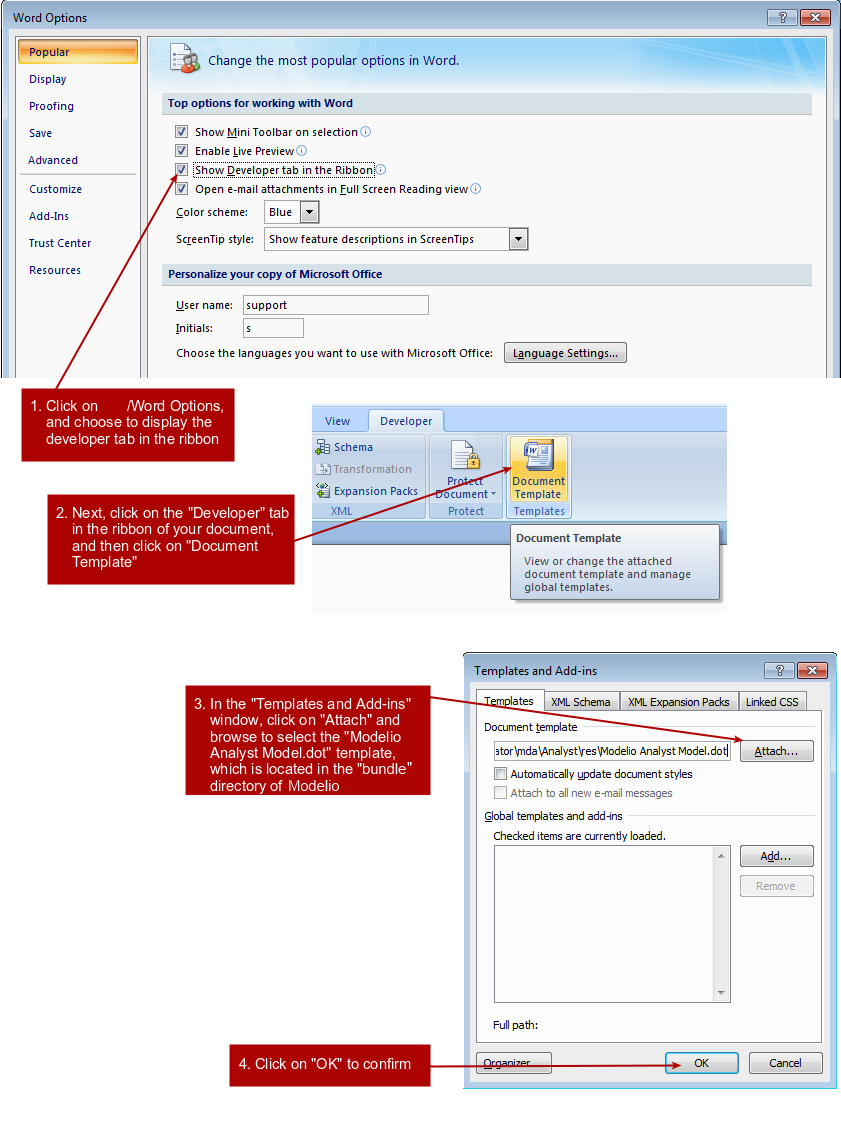
The result of this operation in your Word 2007 document is shown below.

Coupling Word 2002 to Analyst
Add the "Modelio Analyst Model 2002.dot" model to a Word 2002 document
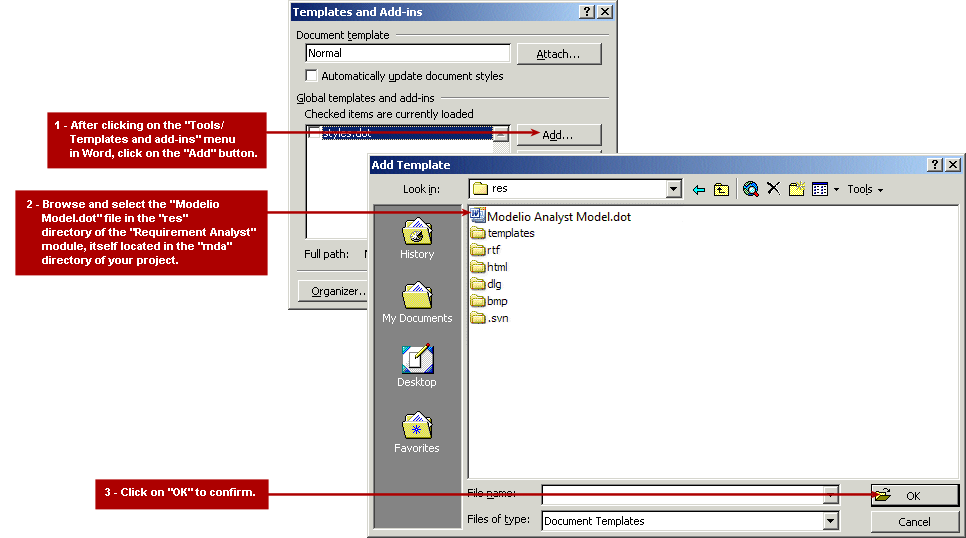
The result of this operation is shown below.
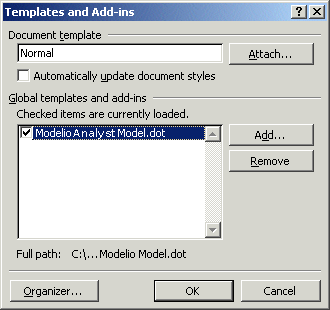
After making sure that the associated tickbox is checked, just click on "OK" to apply this model to your existing Word document. The result of this operation in Word is shown below.
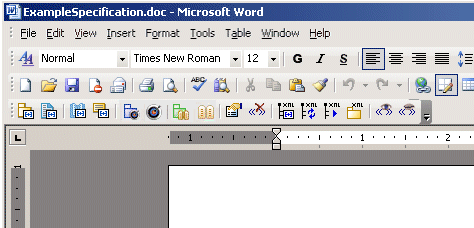
Tagging elements in a Word document
Marking an element as being a requirement container or a requirement
To mark an element in a Word document as being a requirement container or a requirement, carry out the following steps:
-
Highlight the definition of the element in the Word document and then click on the corresponding marker icon.
-
Define a name for the element. By default, the first word in the description is suggested as the element name.
The following screenshot shows an example of a requirement container being marked in a Word document.
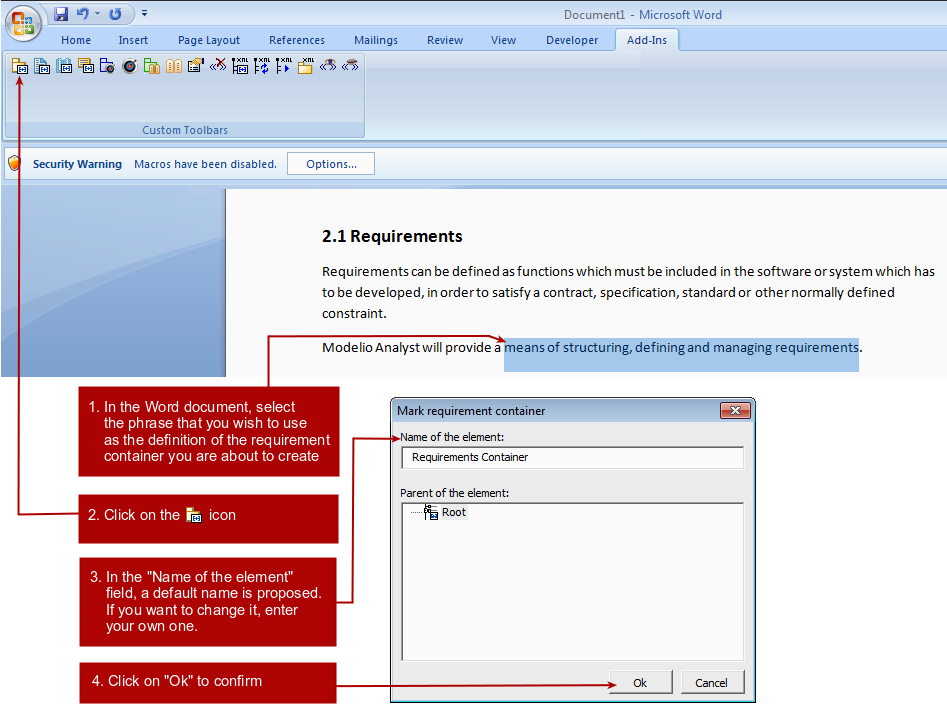
The result of this operation is shown below.
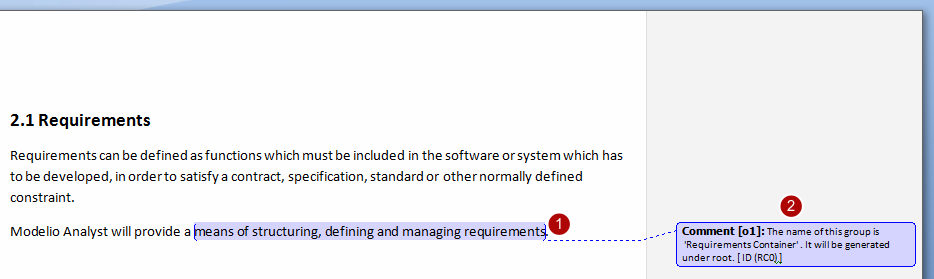
Steps:
-
The selected element is then displayed over a coloured background and with a reference in brackets after it.
-
An information panel appears, informing you of the name of the element and its position in the hierarchy.
Managing tagged elements
Basic hierarchy
Before marking any elements in your Word document, a basic hierarchy already exists, as shown in the screenshot below (this window is opened by clicking on the  icon in the Analyst toolbar).
icon in the Analyst toolbar).
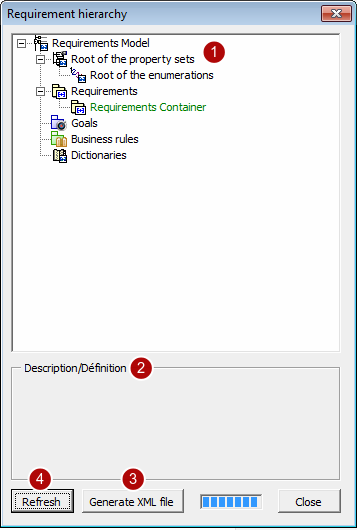
Keys:
-
The basic hierarchy of elements, consisting of:
-
a root for property sets
-
a root for enumerations
-
a root for requirements
-
a root for goal containers
-
a root for business rules
-
a root for dictionaries
-
-
A field which shows the description of an element.
-
A "Generate XML file" button, used to generate the XML file which can then be imported into Modelio.
Defining the properties of a marked element
When marking elements in a Word document, you can select where you wish the element to be located:
-
Requirement containers can be located either under the root requirement container or under a requirement container already marked in the document.
-
Requirements can be located either under the root requirement container or under a requirement container already marked in the document.
The following screenshot illustrates the marking of a requirement and the selection of its location.
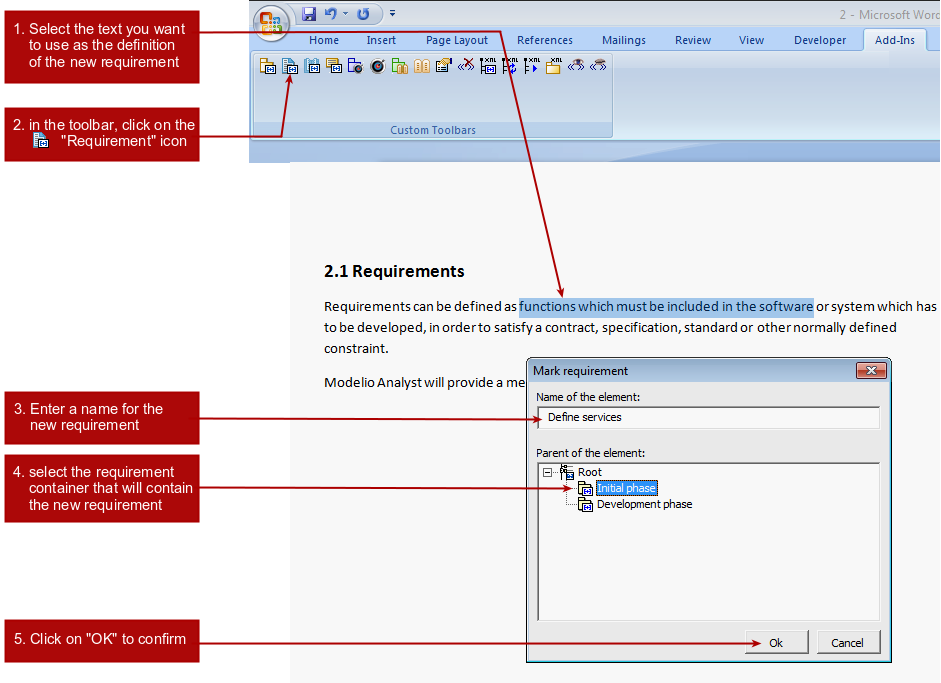
The new requirement is then located inside the selected requirement container in the hierarchy window, as shown in the screenshot below.
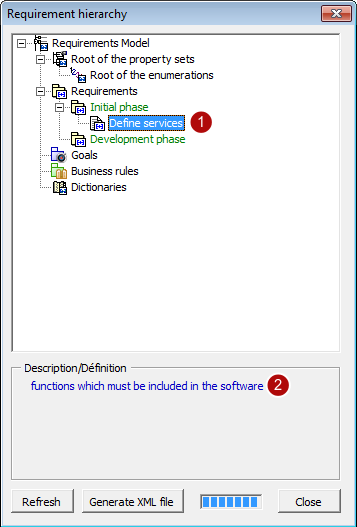
Keys:
-
Everything marked by you (in other words, everything which is not the basic hierarchy) appears in green.
-
The description of the marked element appears in the "Description/Definition" field.
Note: If you click on an element in the hierarchy window, the element is automatically selected in the Word document. This can be particularly useful if you are working with large documents.
Modifying the properties of a marked element
If you want to change the properties (name and location) of a marked element, click on a marked element and then click on the "Display properties" icon in the toolbar.
For example, let’s imagine we want to change the name and location of the requirement marked in the previous example. Simply carry out the steps shown below.
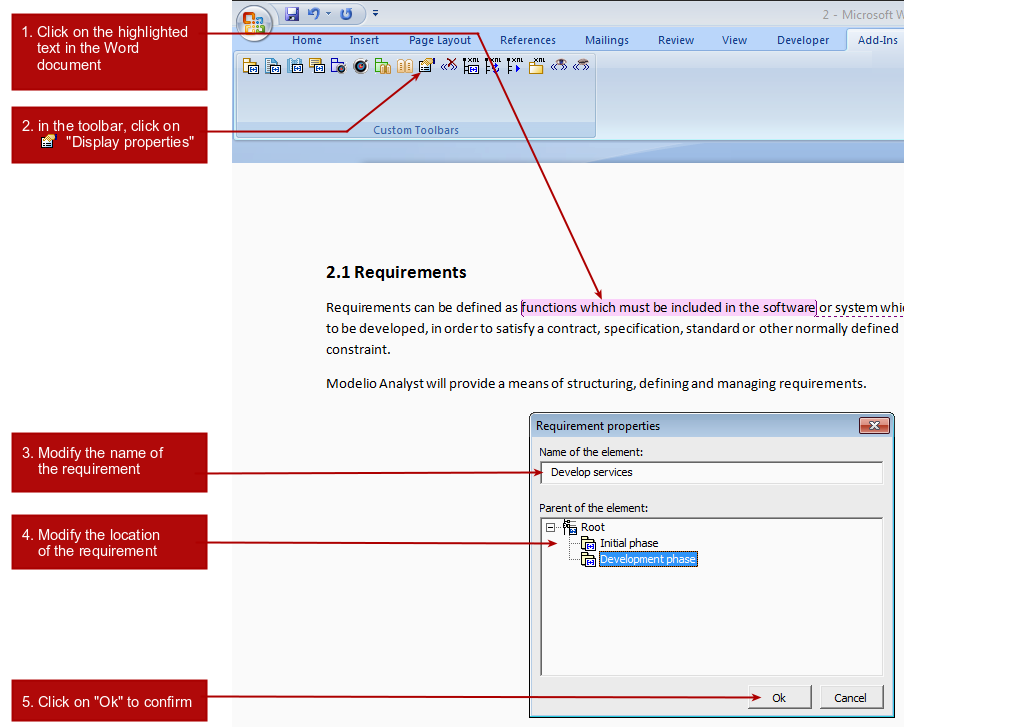
Note: If the hierarchy window is already open when modifications are made, it must be closed and then re-opened before changes become visible.
Generating the XML file
Generating the XML file
Once you have finished marking Word elements as being requirement containers and requirements, the next step is to generate the corresponding XML file which will be imported into Modelio.
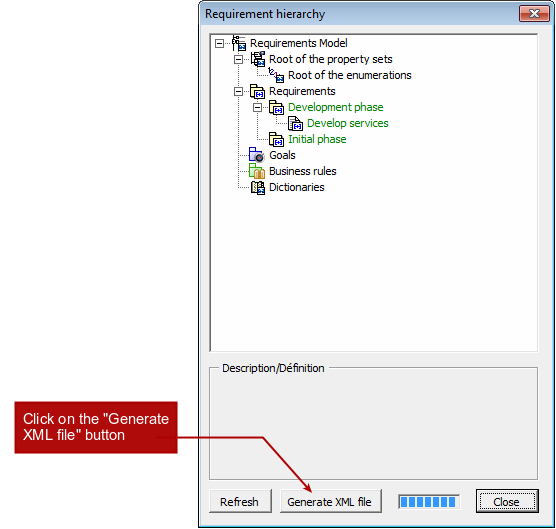
Note: The XML file is generated where the original Word document is located.
Other Analyst functions available in Word
Deleting markers
Selecting elements in the Modelio hierarchy
Launching XML generation
Modifying the generated XML file
The  "Change generated XML file" icon opens the window used to configure the name and location of the XML file generated. This window is shown in the screenshot below.
"Change generated XML file" icon opens the window used to configure the name and location of the XML file generated. This window is shown in the screenshot below.
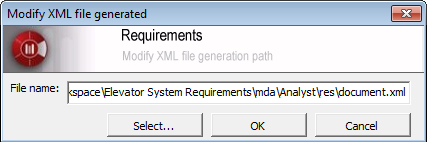
Showing markers
Masking markers
If markers are visible in a Word document, the  "Mask markers" icon can be used to no longer display them. Simply click on this icon, and marked elements in the document will no longer be highlighted.
"Mask markers" icon can be used to no longer display them. Simply click on this icon, and marked elements in the document will no longer be highlighted.



