The “Excel Exchange"module can edit model elements from Modelio with Microsoft Excel ©.
The elements that can be edited are:
-
Goals
-
Requirements
-
Business rules
-
Risks
-
Tests
-
Dictionary terms
-
Use cases
Use
After installing the module in the project, import/export commands are added to:
-
Allow the update of model elements from the Excel document. The document has to generate from Modelio.
-
Save the model in an Excel file
The “Import” and “Export” commands are available on the following elements:
|
To edit use cases |
|
To edit requirements |
|
To edit goals |
|
To edit business rules |
|
To edit risks |
|
To edit tests |
|
To edit terms |
Notes:
-
Packages are available in the Model explorer.
-
Requirement containers, goal containers, business rule containers, risk containers, test container and dictionaries are available in the “Analysis” explorer.
Before the export, the Excel file format can be specified (“Excel 2007” and above or “Excel 97-2003”). The “.xlsx” or “.xls” file suffix setting can also specify the Excel format.
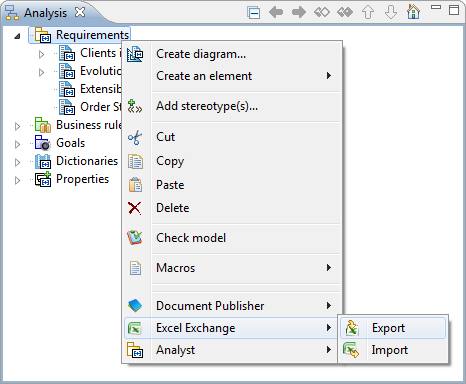
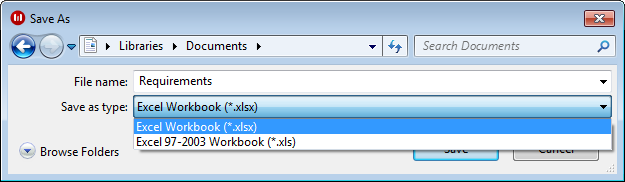
In the Excel table, it is possible to:
-
Rename an element. An identifier is stored in the cell comment to retrieve the model element. In order to set the name, it is necessary not to remove this cell comment.
-
Set the description or a property value.
-
Remove a row to remove the corresponding model element in Modelio.
-
Add a new row to create a new model element. After the update using the “Import” command, it is better to export the model into the Excel file, in order to generate the identifier of new elements in the cell comment.
If the “Import” command is run on another container, dictionary or package, the behavior is as follows:
-
The removal of rows does not remove the corresponding model elements and they remain in the old container, dictionary or package.
-
Model elements are moved from the old container, dictionary or package.
-
Other elements are updated.
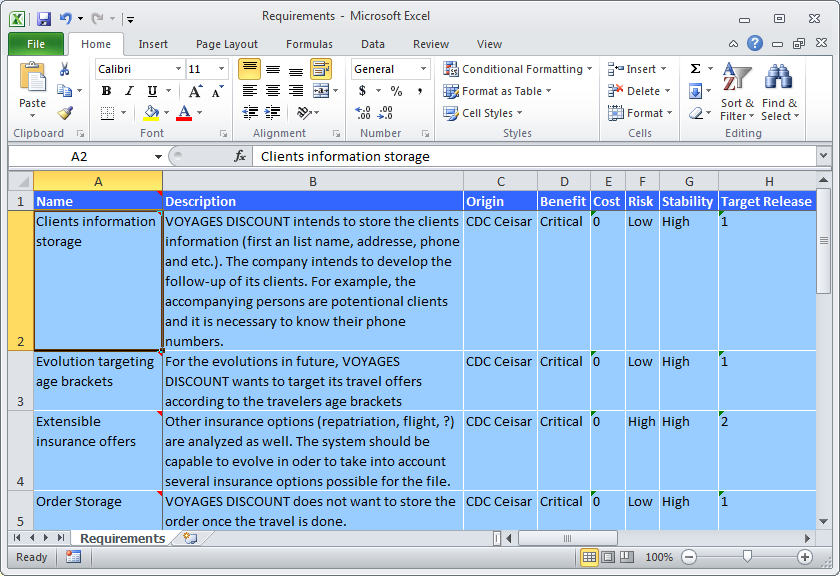
All Excel formats can be imported (from Excel 97).
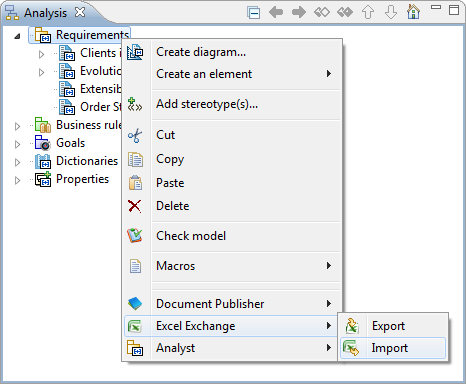
Restrictions:
-
Only Excel files saved by Modelio can be imported to update model elements (the “Import” command). An error message is displayed if the file is not recognized.
-
Model elements are not sorted after the import. New model elements are created after the existing model elements.
Analyst element edition
To edit analysis elements with Excel, carry out the following steps:
-
Run the “Export” command from a requirement container, a goal container, a business rule container, a risk container, a test container or a dictionary, and set the file name to save.
-
Edit the element in Excel. Note: the Excel file is opened after the export.
-
To update the model, save the file and run the “Import” command on the container or dictionary.
For each requirement, goal, business rule, risk, test and term, the following properties can be set:
-
Name
-
Description: content of the “description” note
-
Property values defined for the container or dictionary
Use case edition
To edit use cases with Excel, carry out the following steps:
-
Run the “Export” command on a package and set the file name to save.
-
Edit the element in Excel. Note: the Excel file is opened after the export.
-
To update the model, save the file and launch the “Import” command on the package.
For each use case, the following properties can be set:
-
Name
-
Summary: content of the “summary” note
-
Description: content of the “description” note
-
Precondition: content of the “precondition” note
-
Postcondition: content of the “postcondition” note
-
Exception: content of the “exception” note
-
Functional constraint : content of the “constraint” note
-
Non-functional constraint: content of the “non-functional constraint” note






