Modelio 2.2.1 and 2.2.2 projects can be migrated to Modelio 3.
To migrate pre-Modelio 2.2.1 projects, it is necessary to first migrate them to Modelio 2.2.1 using the proper migration procedure.
Prerequisites
-
An operational installation of Modelio 2.2.1 or 2.2.2
-
An operational installation of Modelio 4
-
The migration module M2toM3 which can be downloaded from Modelio store.
Launching the migration procedure
The following screenshot shows how to launch the procedure for migrating a Modelio 2.2.1 project to Modelio 4.
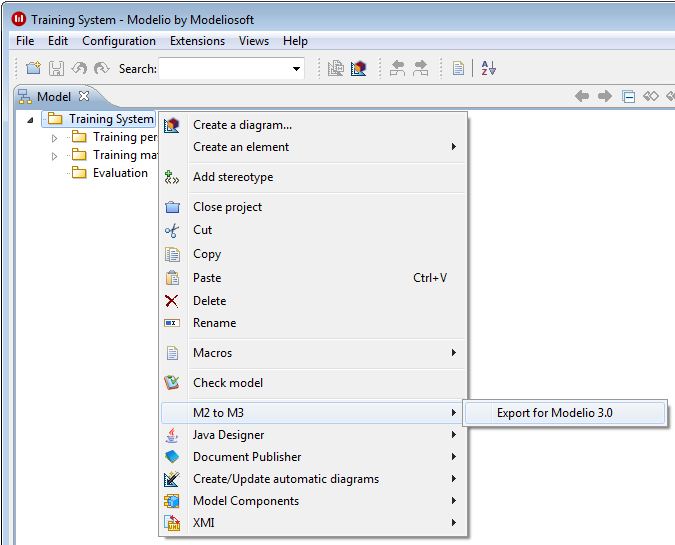
In Modelio 2.2.1 ou 2.2.2
-
Start Modelio 2 and open the project to migrate.
-
Install the M2toM3 module in the project.
-
From the project root, run the "M2 to M3\Export for Modelio 3" command.
-
In the file selection dialog, select a path and a name for the zip file that will contain the migrated project.
-
When the command has finished running, the migrated project is available in the (zip) file chosen in the previous step.
-
Close the project and close Modelio 2, and carefully note the migrated project file name and path.
That’s all for Modelio 2!
In Modelio 4
-
Start Modelio 4.
-
From the File menu, run the "Import a project" command.
-
In the file selection dialog, select the path and name of the zip file containing the migrated project.
-
When the command ends, the migrated project appears in the list of projects in the workspace.
-
Open the migrated project.
-
Proceed to the final steps as described below.
Note: The very first opening of a migrated project might take a while, due to Modelio 4’s different storage technology which requires some first-time initialization of the migrated project.
Final steps
The new migrated project in Modelio 4 should contain all the data from the Modelio 2 project without any loss. However, the newly migrated project is still referencing modules from Modelio 2 and these modules are obsolete.
This can be easily diagnosed in the Modules tab of the Project configurator dialog as shown in the figure below:
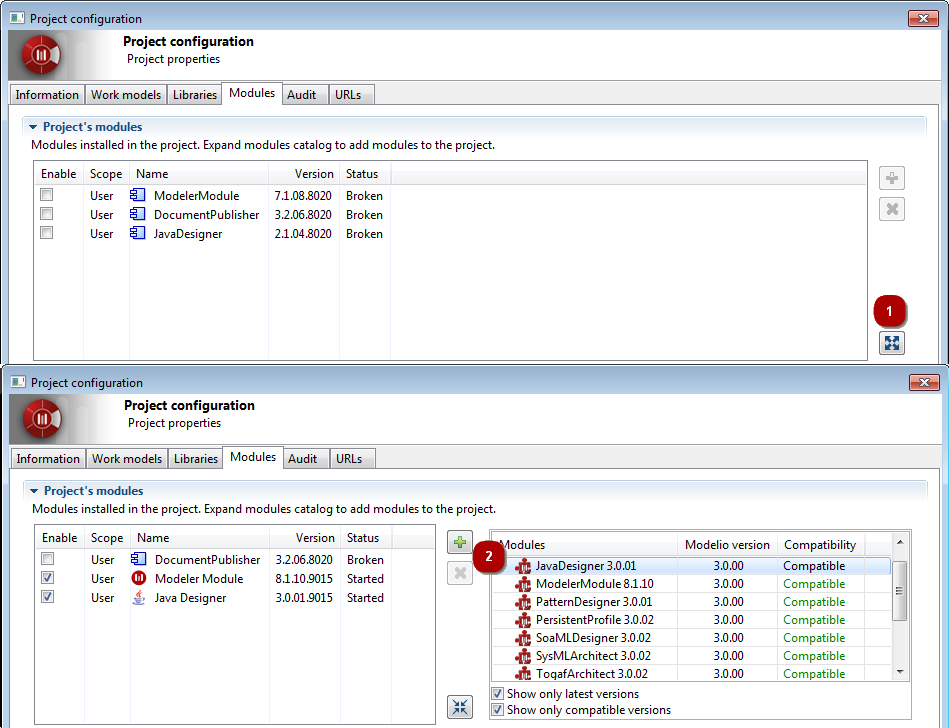
Click on "Configuration\  Modules…" or on the
Modules…" or on the  icon then select the 'Modules' tab.
icon then select the 'Modules' tab.
In the Project’s modules list (on the left), identify the broken modules. These are the modules that require an update for Modelio 4.
-
Click on
 to expand the Modules catalog. The catalog shows the modules available on your workstation.
to expand the Modules catalog. The catalog shows the modules available on your workstation. -
In the Modules catalog, identify the new versions of the modules which are marked broken in the left list. For each of them:
-
Select it.
-
Click on
 to install it in the project.
to install it in the project.
Note: The Modeling Wizard, Analyst, Analyst Administrator, and Subversion modules are now an integral part of Modelio, their obsoletes versions can simply be removed from the project ( ).
).