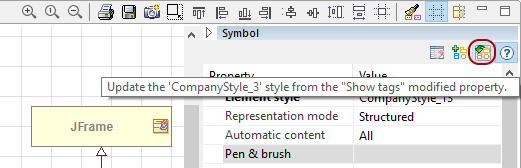The graphical appearance of diagram elements is defined in either a diagram theme, or an element style.
A diagram theme is a set of graphic properties that are applied to a whole diagram and its elements.
An element style is a set of graphic properties that can be applied to a single element, regardless of the diagram theme.
Modelio provides built-in themes for diagrams. The theme of a diagram is indicated in the Symbol view:
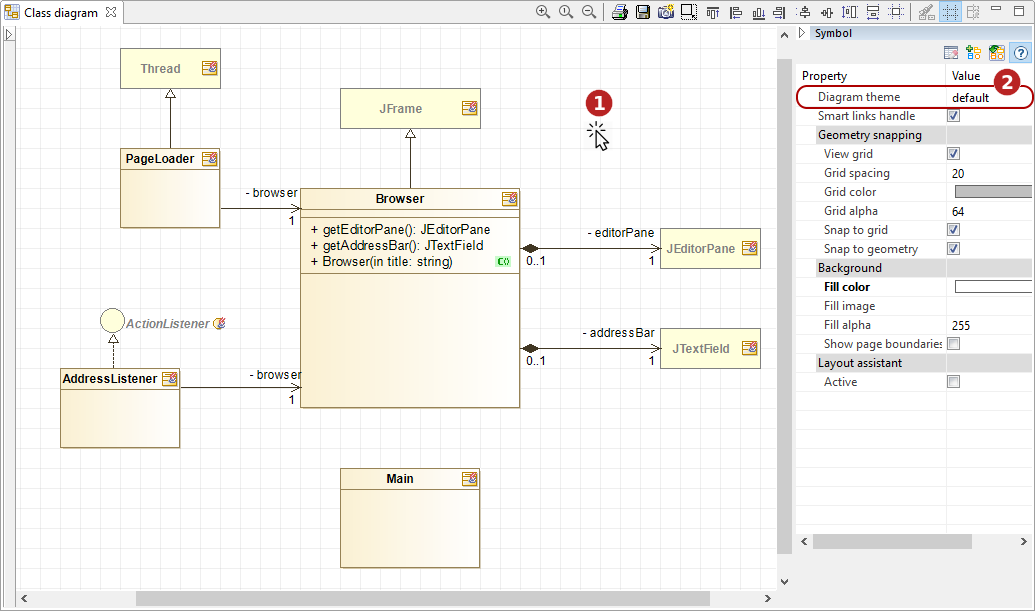
Steps:
-
Click in the diagram’s background
-
The diagram theme is indicated in the symbol view
To change the graphical theme of a diagram, just click on the theme selector in the Symbol view, and choose a theme from the drop-down list:
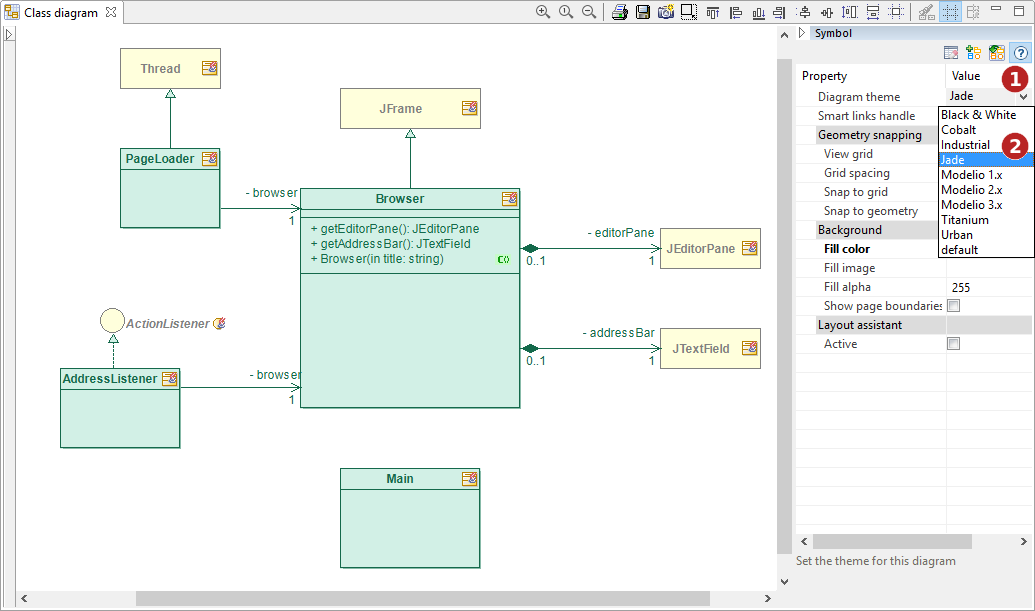
Steps:
-
Click on the theme selector
-
Choose a theme from the drop-down list
-
The theme is applied to the diagram
Regardless of the diagram theme, an element can have its own style.
By default, the style of a diagram element is "Defined by diagram":
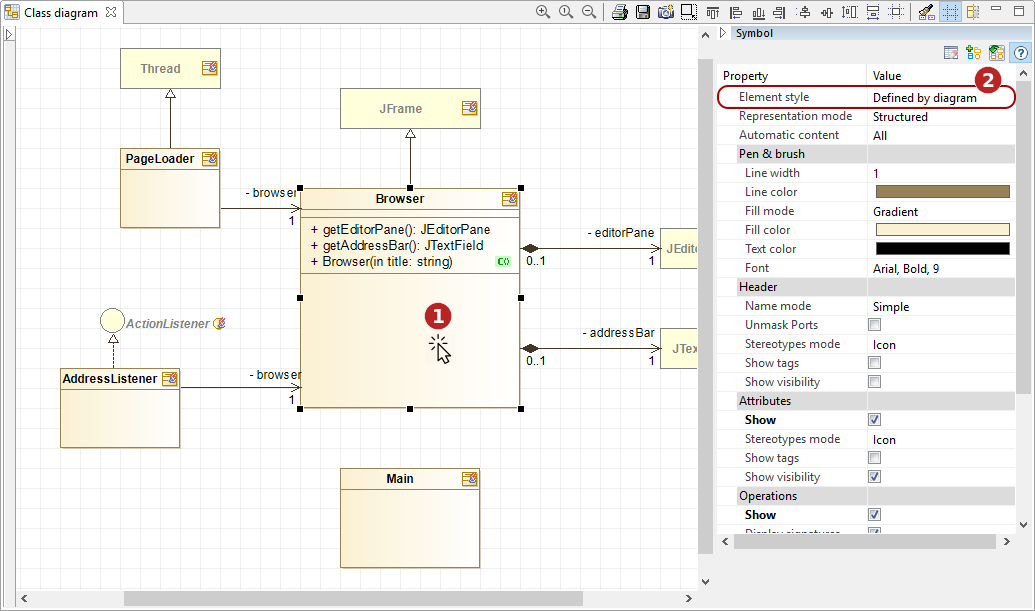
Steps:
-
Click in the diagram element
-
The element style is indicated in the symbol view
To change the graphical style of an element, just click on the style selector in the Symbol view, and choose a style from the drop-down list:
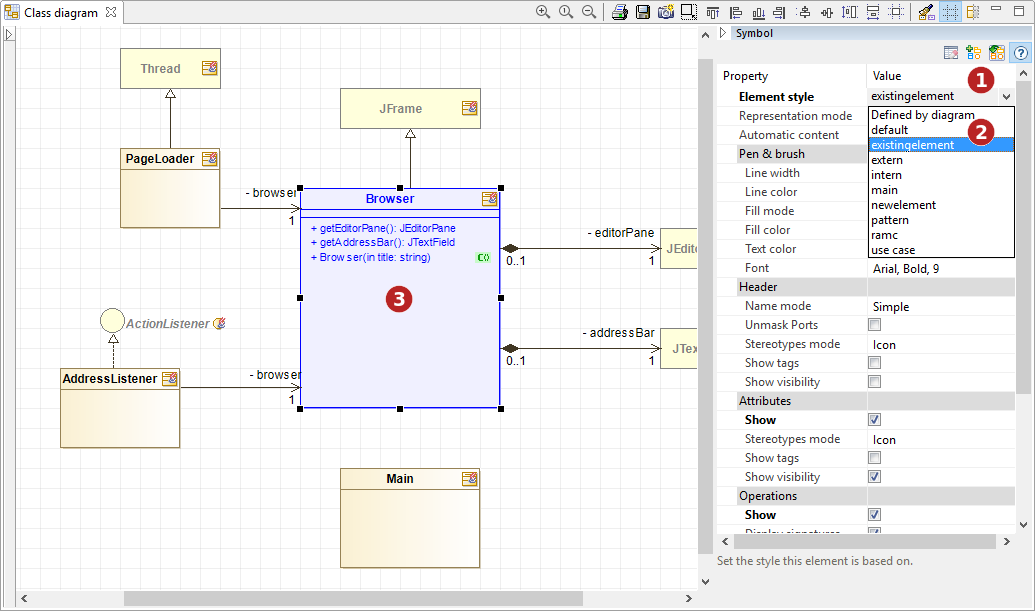
Steps:
-
Click on the style selector
-
Choose a style from the drop-down list
-
The style is applied to the selected element
Custom diagram themes
Modelio also offers the possibility to create custom diagram themes so you can create your own. To do so, you have to open the diagram style/theme editor:
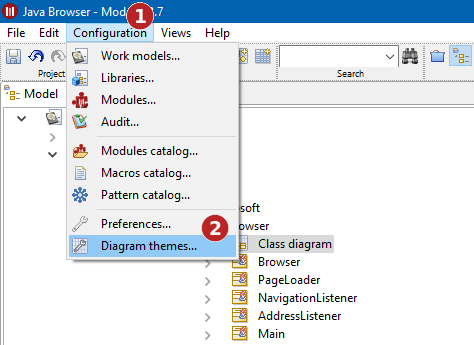
Steps:
-
In the menu bar, click on 'Configuration'
-
In the drop-down menu, click on 'Diagram themes…'
In the diagram style/theme editor, create a new theme:
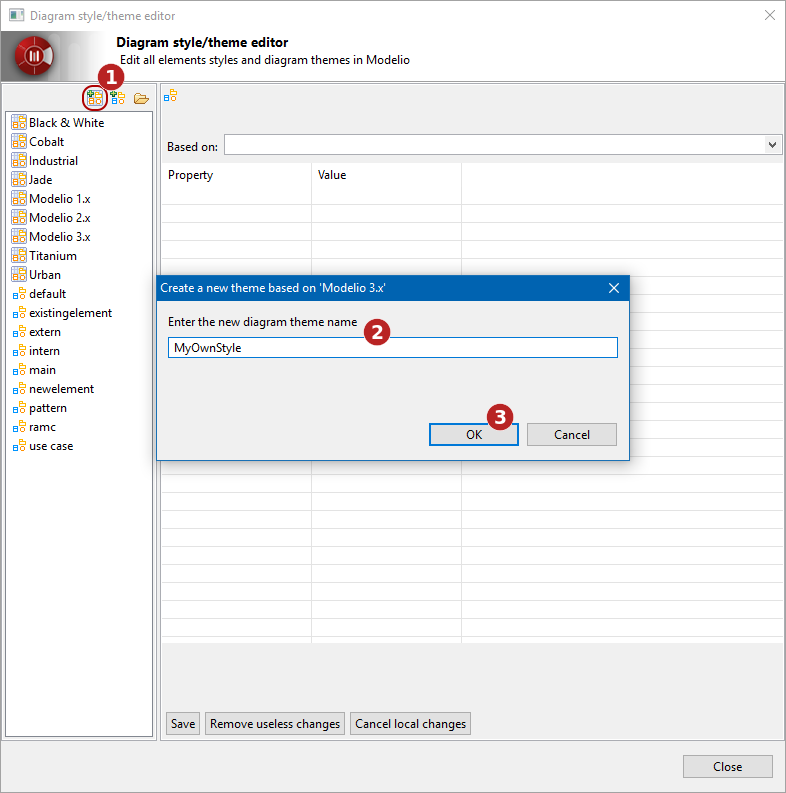
Steps:
-
Click on the 'Create a new diagram theme' button

-
Name your diagram theme
Customize your new theme:
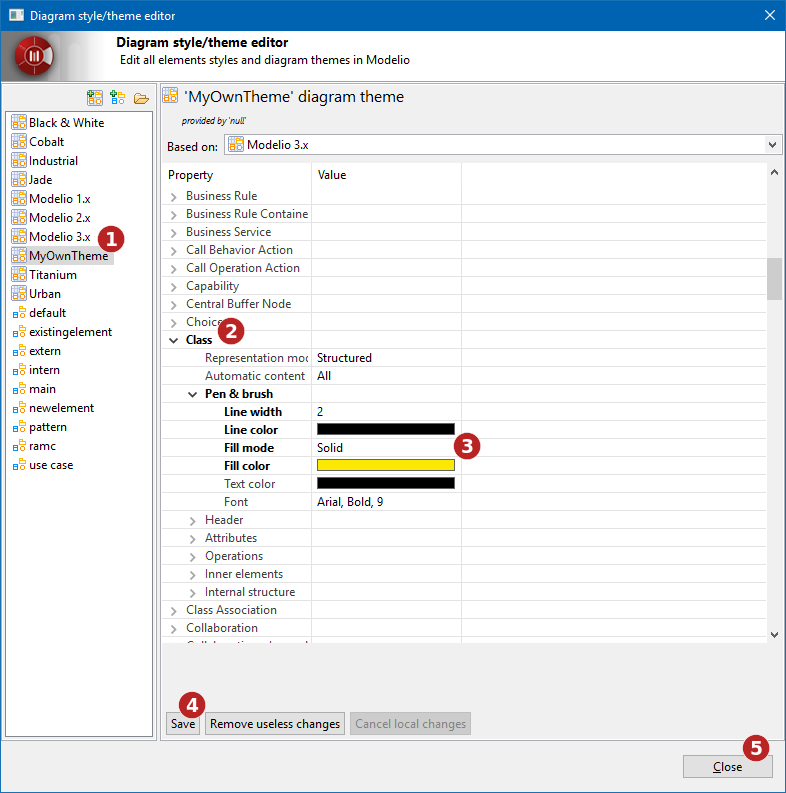
Steps:
-
Select your theme in the list
-
Choose properties to customize
-
Modify properties values
-
Save your theme
-
Close the diagram style/theme editor
Apply your new theme to a diagram:
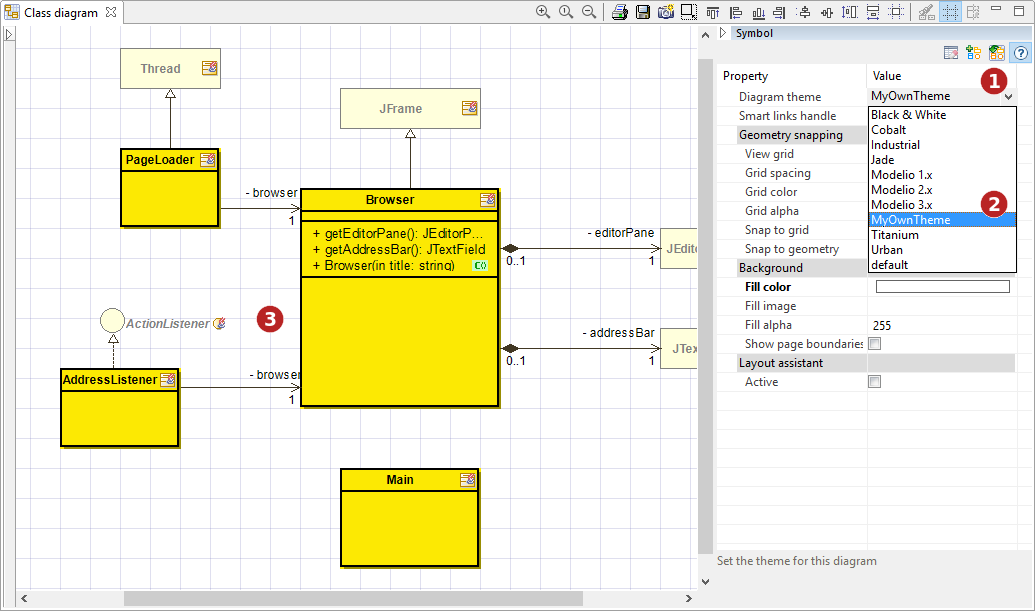
Steps:
-
Click on the theme selector
-
Choose your theme from the drop-down list
-
The theme is applied to the diagram
Note: the same process can be used to edit and customize a built-in theme.
Importing an external theme
External themes can be imported into Modelio. Then, they can be used as is, or customized in the diagram style/theme editor.
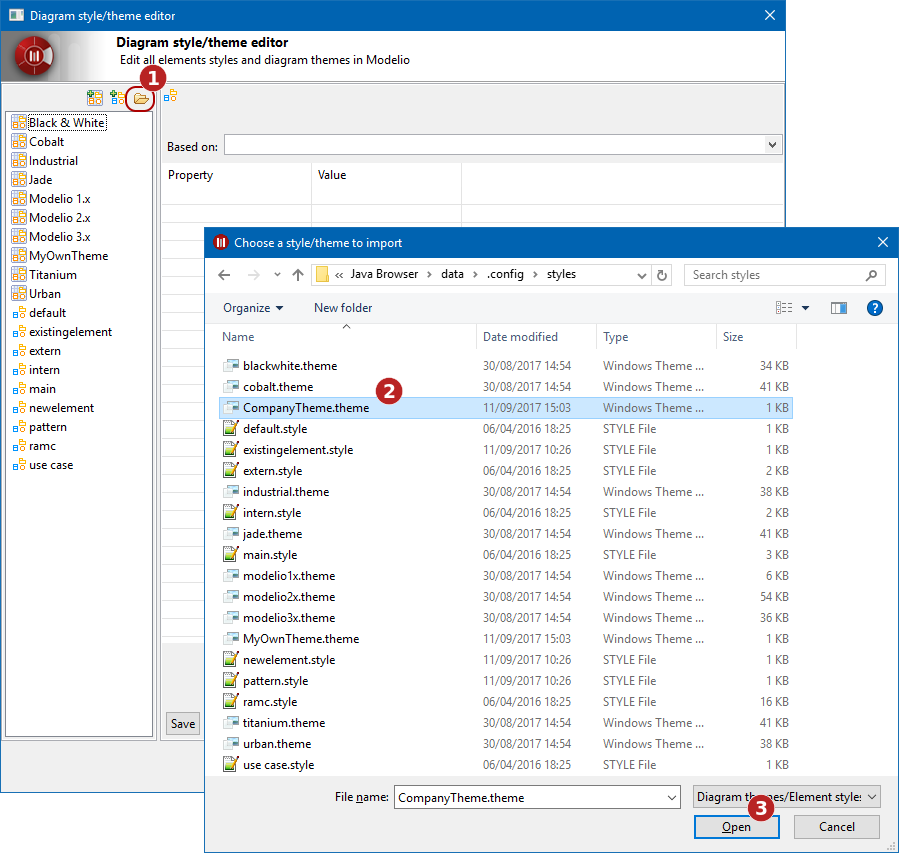
Steps:
-
In the diagram style/theme editor, click on the 'Choose a style/theme to import' button

-
Browse your disk or network to the theme you want to import
-
Click on the 'Open' button
Element style creation
There are two ways to create a new element style, the Diagram style/theme editor, and the Symbol view of a diagram.
Creating an element style with the Diagram style/theme editor
To create a new element style with the Diagram style/theme editor, click on the 'Create a new element style' button  , and name your new style. Then, you can customize it:
, and name your new style. Then, you can customize it:
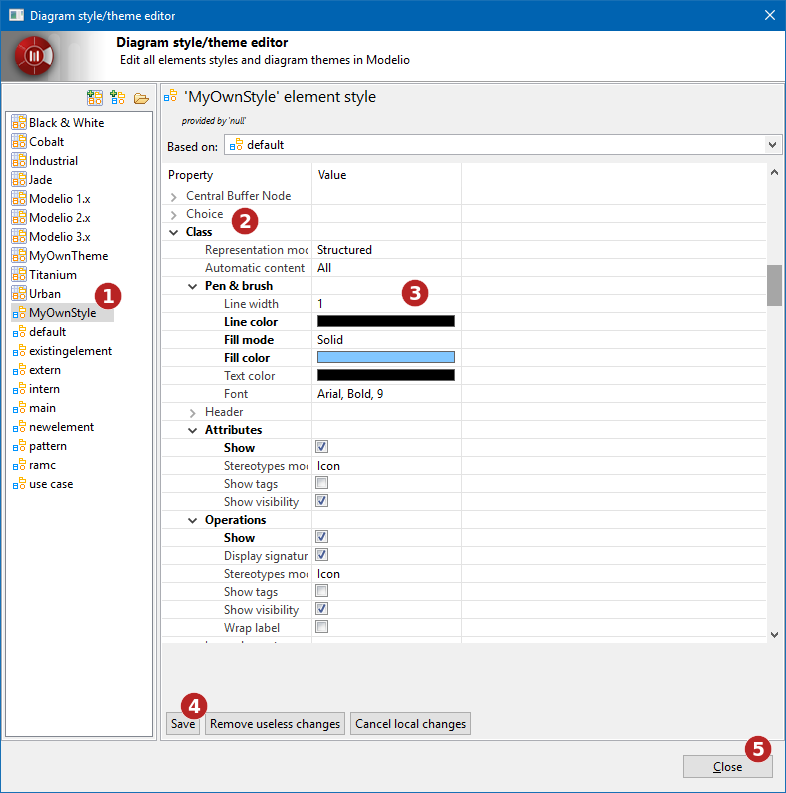
Steps:
-
Select your style in the list
-
Choose properties to customize
-
Modify properties values
-
Save your style
-
Close the Diagram style/theme editor
Your new style is available in the Symbol view and can be applied to the relevant elements:
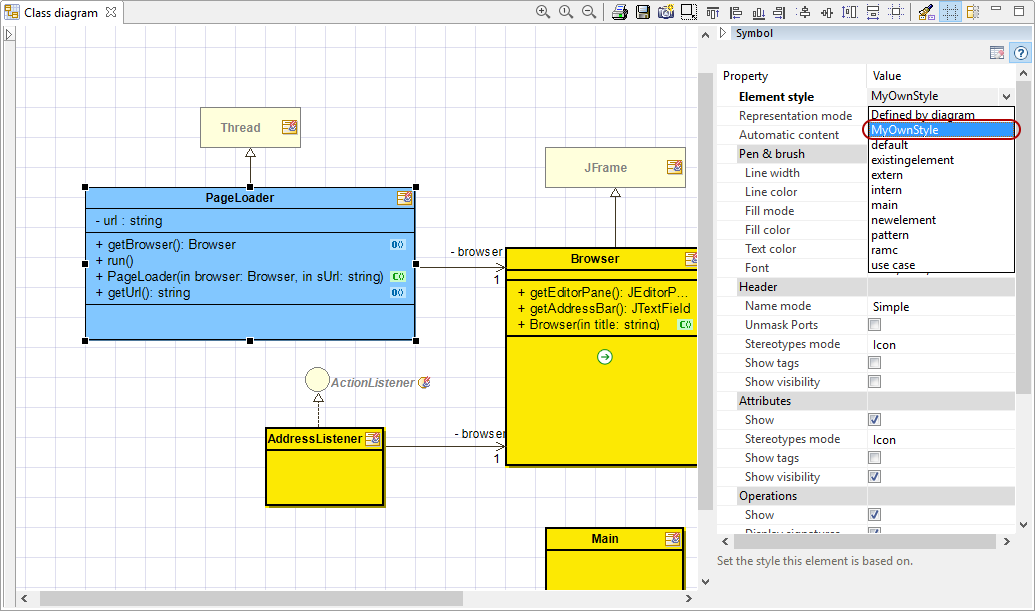
Creating an element style with the Symbol view
When the graphic properties of an element are modified in the Symbol view, they can be saved as a new element style:
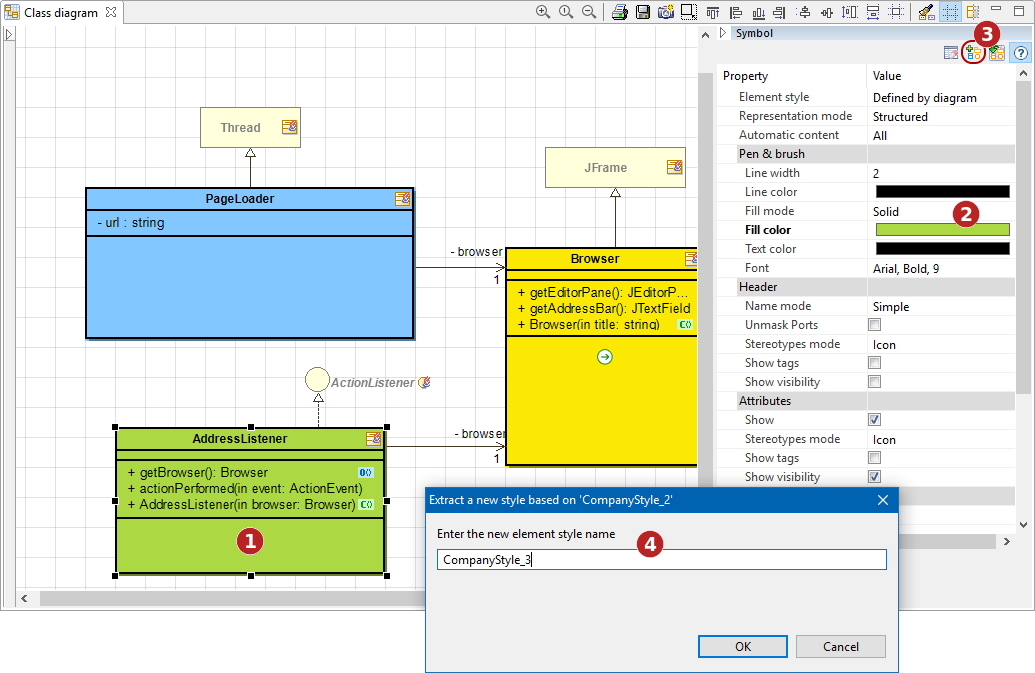
Steps:
-
Select an element in a diagram
-
Modify the graphic properties in the Symbol view
-
Click on the 'Create a new style' button

-
Name the new style
Your new style is available in the Symbol view and can be applied to the relevant elements:
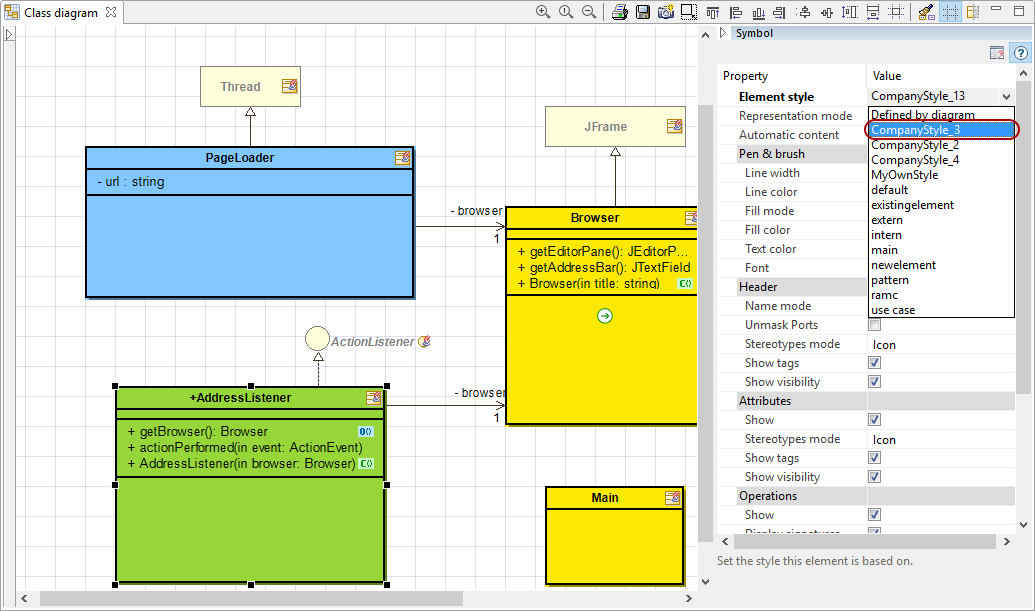
Note: The current diagram theme can be updated from modifications made in the Symbol view. To do so, once you have made your changes in the Symbol view, click on the 'Update theme' button: