Introduction
Le couplage Word / Modelio Analyst vous permet d’annoter les éléments dans un document Word comme étant des conteneurs de règles métier, des règles métier, des dictionnaires ou des termes. Vous pouvez ensuite générer le document Word comme un fichier XML qui peut être importé dans Modelio, afin de construire le projet Analyst correspondant.
Modelio fournit un modèle dédié, le modèle "Modelio Model fr.dot", pour le couplage Word / Modelio Analyst.
Couplage Word 2013 à Analyst
Ajouter le modèle "Modelio Analyst Model fr 2013.dot" à un document Word 2013
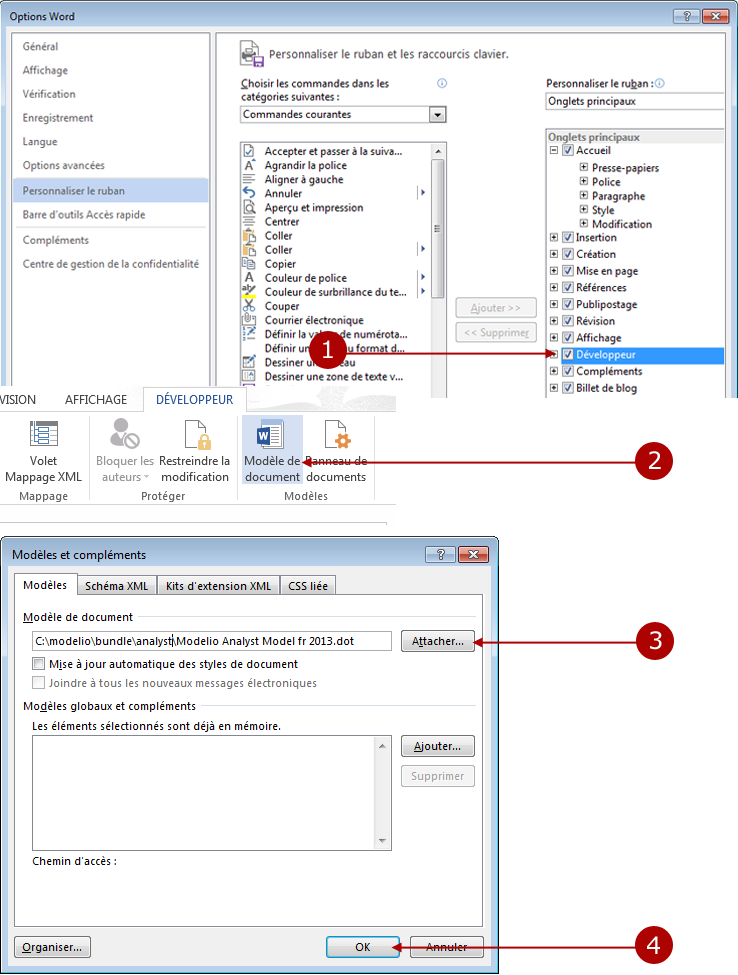
Légende :
-
Allez dans "Fichier/Options" puis sélectionnez "Personnaliser le ruban". Cochez la case "Développeur".
-
Dans l’onglet "Développeur", cliquez sur "Modèle de document".
-
Dans la fenêtre "Modèles et compléments", cliquez sur "Attacher" puis sélectionnez le modèle "Modelio Analyst Model fr 2013.dot" (ce modèle est situé dans le répertoire "bundle" de votre installation Modelio).
-
Cliquez sur "OK" pour terminer.
Couplage Word 2007 à Analyst
Ajouter le modèle "Modelio Model fr.dot" à un document Word 2007
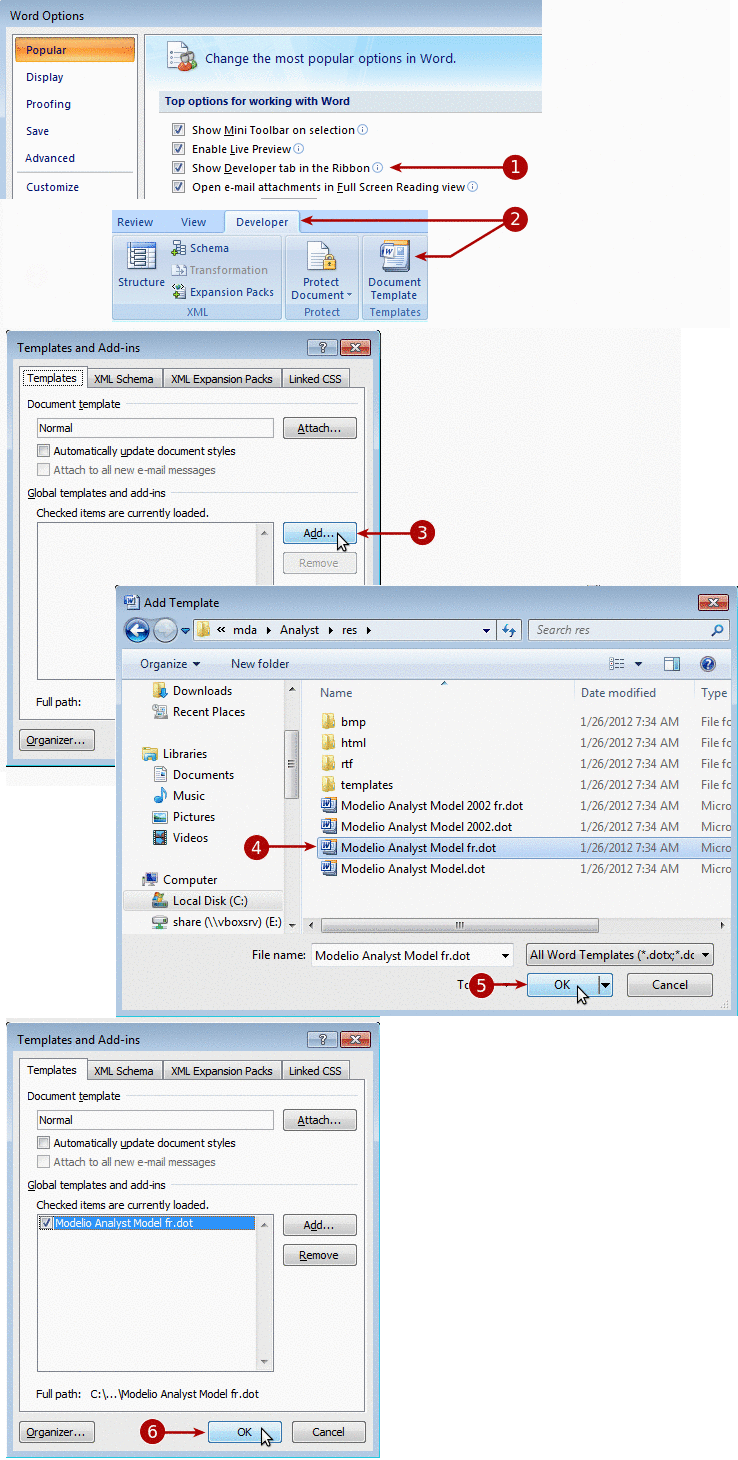
Légende :
-
Cliquez sur le bouton MS Office puis sur "Options Word". Cochez la case "Afficher l’onglet Développeur dans le ruban".
-
Dans l’onglet "Développeur", cliquez sur "Modèle de document".
-
Dans la fenêtre "Modèles et compléments", cliquez sur "Attacher".
-
Sélectionnez le modèle "Modelio Model fr.dot" (ce modèle est situé dans le répertoire "bundle" de votre installation Modelio).
-
Cliquez sur "OK" pour valider.
-
Cliquez sur "OK" pour terminer.
Le résultat de cette opération dans votre document Word 2007 est montré ci-dessous.

Couplage Word 2002 à Analyst
Ajouter le modèle "Modelio Model 2002 fr.dot" à un document Word 2002
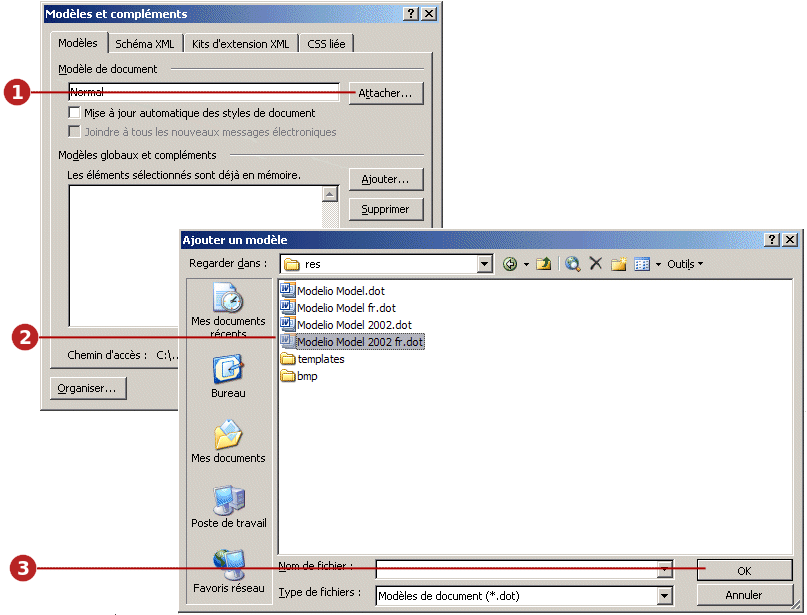
Légende :
-
Après avoir cliqué sur "Outils / Modèles et compléments" dans Word, cliquez sur le bouton "Ajouter" dans la fenêtre "Modèles et compléments".
-
Sélectionnez le modèle "Modelio Model 2002 fr.dot" (ce modèle est situé dans le répertoire "bundle" de votre installation Modelio.
-
Cliquez sur "OK" pour terminer.
Le résultat de cette opération est montré ci-dessous.
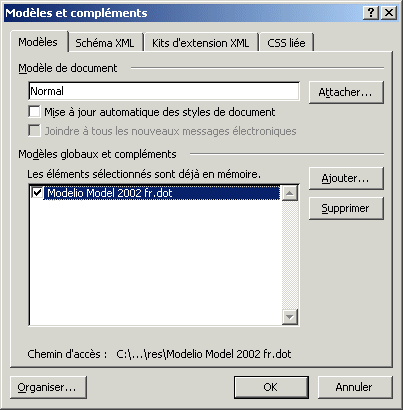
Après avoir vérifié que la case à cocher correspondant est bien cochée, il suffit de cliquer sur "OK" pour appliquer ce modèle à votre document Word. Le résultat de cette opération dans Word est montré ci-dessous.
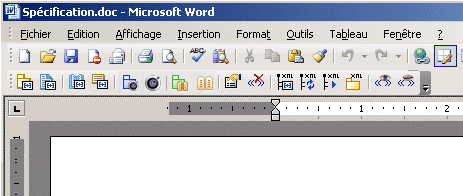
Annoter des éléments dans un document Word
Pour annoter un élément dans un document Word en tant que conteneur d’exigences ou exigence, il suffit d’effectuer les opérations suivantes :
-
Surlignez le(s) mot(s) ou la phrase que vous voulez utiliser comme description puis cliquez sur l’icône qui correspond au type d’annotation qui vous intéresse.
-
Définissez un nom pour l’élément. Par défaut, le premier mot de la description est proposé comme nom.
L’image ci-dessous montre un exemple d’annotation d’un élément dans un document Word comme étant un conteneur d’exigences.
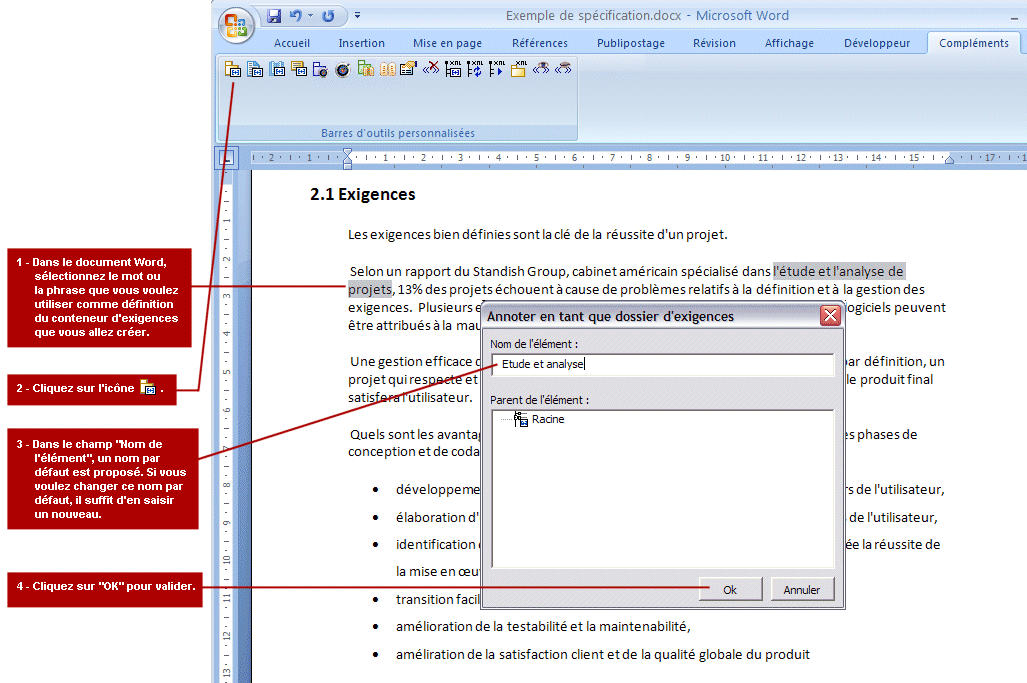
Le résultat de cette opération est montré ci-dessous.
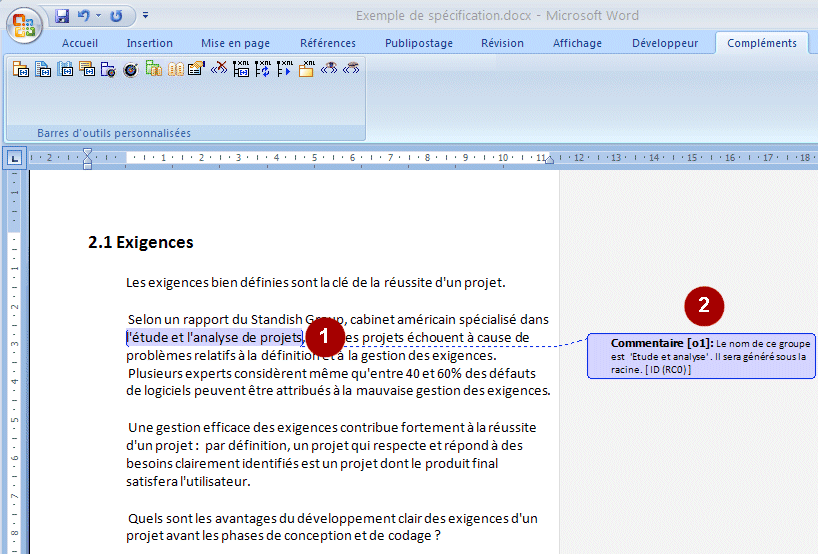
Légende :
Gérer les éléments annotés
Hiérarchie basique
Avant d’annoter des éléments dans votre document Word, il existe une hiérarchie de base pour les exigences, comme le montre l’image ci-dessous (pour ouvrir cette fenêtre, il suffit de cliquer sur l’icône  dans la barre d’outils Analyst).
dans la barre d’outils Analyst).
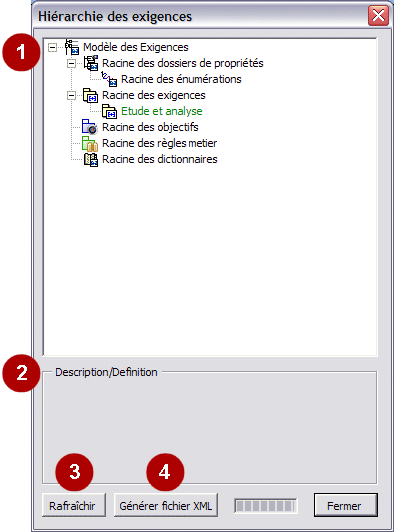
Légende :
-
La hiérarchie basique des élements, qui consiste en :
-
Une racine pour les ensembles de propriétés,
-
Une racine pour les énumérations,
-
Une racine pour les exigences,
-
Une racine pour les objectifs,
-
Une racine pour les règles métier,
-
Une racine pour les dictionnaires.
-
-
Un champ montrant la description d’un élément.
-
Un bouton "Générer fichier XML", pour lancer la génération du fichier XML qui pourra ensuite être importé dans Modelio.
Définir les propriétés d’un élément annoté
Lors de l’annotation des éléments dans un document Word, vous pouvez sélectionner l’endroit où vous voulez que l’élément se situe :
-
Les conteneurs d’exigences peuvent se situer sous le conteneur d’exigences racine ou bien sous un conteneur d’exigences déjà annoté dans le document.
-
Les exigences peuvent se siteur sous le conteneur d’exigences racine ou sous un conteneur d’exigences déjà annoté dans le document.
L’image ci-dessous vous montre un exemple de l’annotation d’une exigence et de la sélection de l’endroit où elle va se situer.
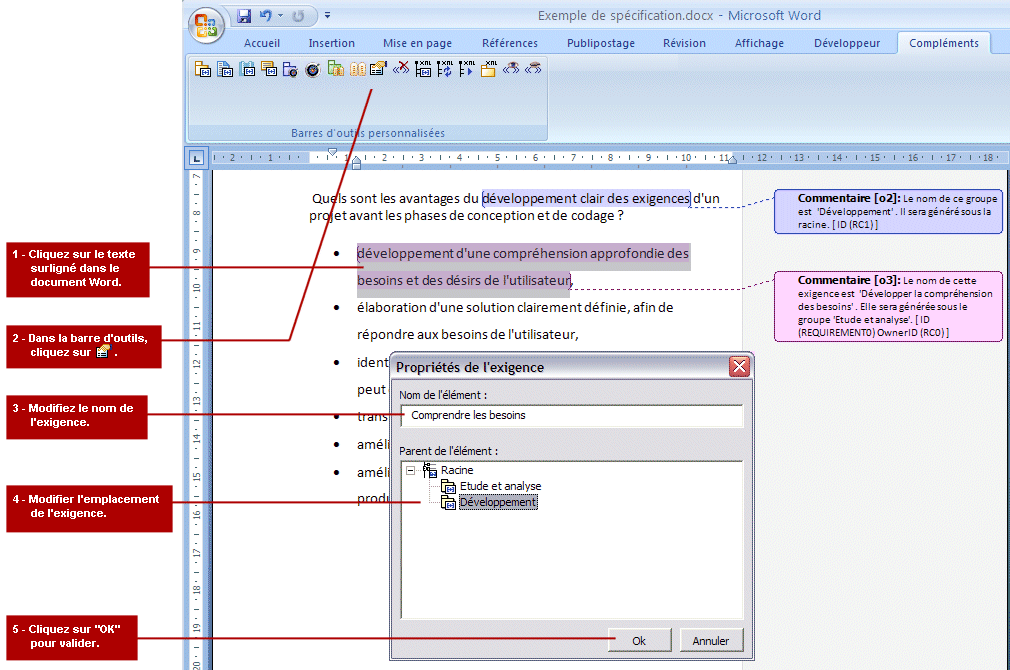
La nouvelle exigence se trouve alors dans le conteneur d’exigences sélectionné.
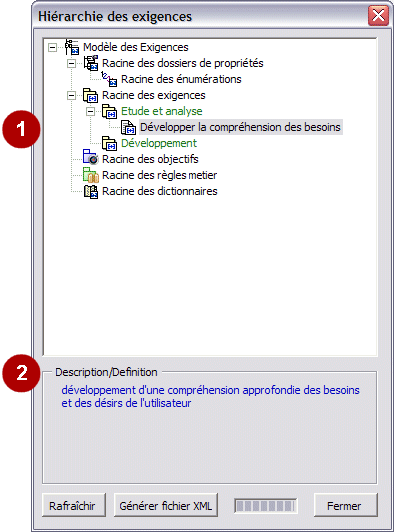
Légende :
-
Tout ce qui a été annoté par vous apparaît en vert (c’est-à-dire, tout ce qui ne fait pas partie de la hiérarchie basique des exigences).
-
La description de l’élément annoté apparaît dans le champ "Description / Définition".
Modifier les propriétés d’un élément annoté
La fenêtre "Propriétés de l’exigence" est utilisée pour modifier les propriétés (nom et emplacement) d’un élément annoté. Pour ouvrir cette fenêtre, il suffit de cliquer sur un élément annoté et puis de cliquer sur l’icône "Afficher les propriétés" dans la barre d’outils.
Par exemple, imaginons que nous voulions changer le nom et l’emplacement d’une exigence. Pour ce faire, il suffit d’effectuer des opérations montrées ci- dessous.
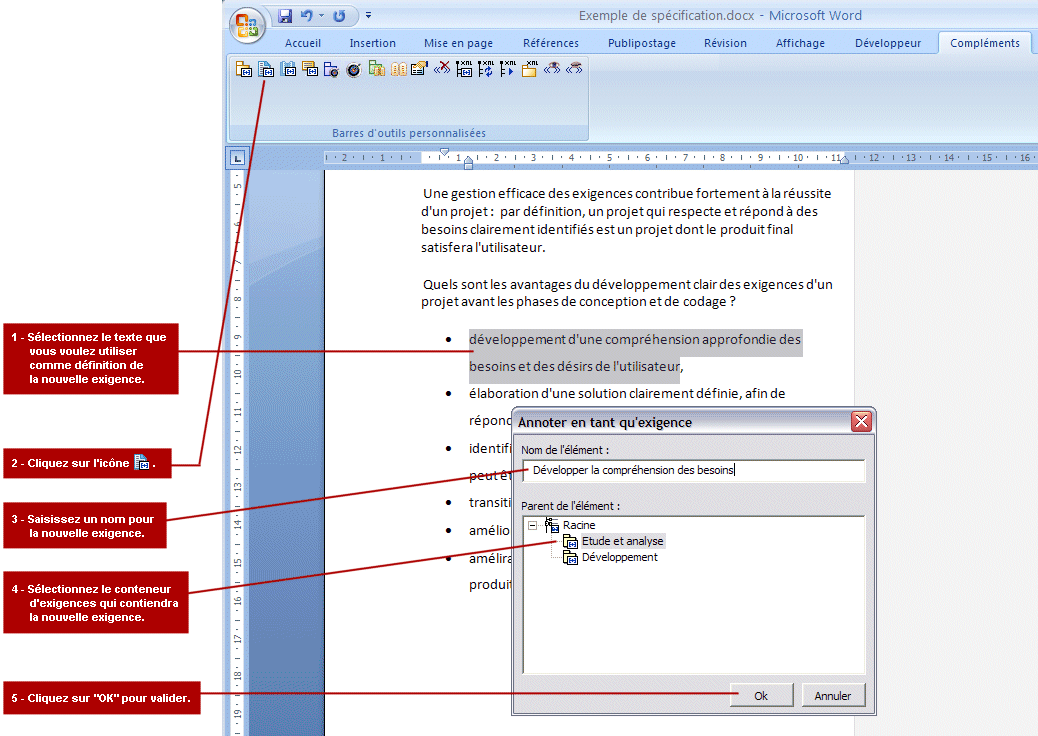
Note : Si la fenêtre d’hiérarchie est déjà ouverte lors des modifications, vous devez alors la fermer et la rouvrir, pour rendre les modifications visibles.
Générer le fichier XML
Générer le fichier XML
Après avoir annoté des éléments Word comme étant des conteneurs d’exigences et des exigences, la prochaine étape est de générer le fichier XML correspondant, qui sera ensuite importé dans Modelio.
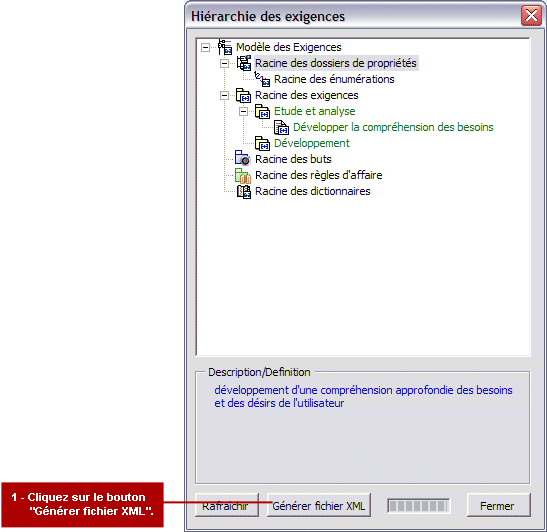
Autres fonctionnalités Analyst disponibles dans Word
Supprimer une annotation
Sélectionner un élément dans la hiérarchie Modelio
Lancer la génération XML
Modifier le fichier XML généré
L’icône  sert à ouvrir la fenêtre dans laquelle vous pouvez configurer le nom et l’emplacement du fichier XML généré (voir l’image ci-dessous).
sert à ouvrir la fenêtre dans laquelle vous pouvez configurer le nom et l’emplacement du fichier XML généré (voir l’image ci-dessous).
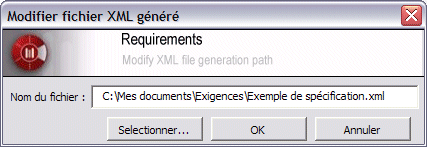
Afficher des annotations
Masquer des annotations
L’icône  est utilisée pour masquer les annotations sur des éléments dans un document Word. Il suffit de cliquer sur cette icône pour masquer toutes les annotations du document.
est utilisée pour masquer les annotations sur des éléments dans un document Word. Il suffit de cliquer sur cette icône pour masquer toutes les annotations du document.



