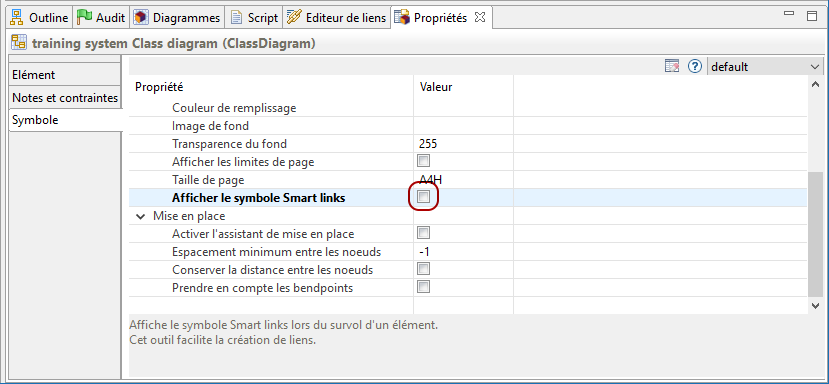Introduction
Dans les diagrammes Modelio, il existe quatre façons de tracer un lien :
-
Le mode orthogonal, qui permet de tracer des liens avec un ou plusieurs angles droits,
-
Le mode direct, où un lien est présenté sous forme de ligne droite,
-
Le mode libre, qui permet de tracer les liens de la manière de votre choix,
-
Le mode cible partagée, qui permet de créer des liens sous forme de râteau.
Tous les diagrammes Modelio bénéficient de la fonctionnalité "expert de modélisation", qui fournit une aide à la création de liens en temps réel. Si vous essayez de créer un lien autorisé (par exemple, une association entre deux classes), l’expert de modélisation affiche l’élément concerné en vert, indiquant ainsi que l’opération de création est autorisée. En revanche, si vous essayez de créer un lien non-autorisé (par exemple, une association entre un package et une classe), l’expert de modélisation affiche l’élément concerné en rouge, indiquant ainsi que l’opération de création n’est pas autorisée.
Tracer un lien en mode orthogonal
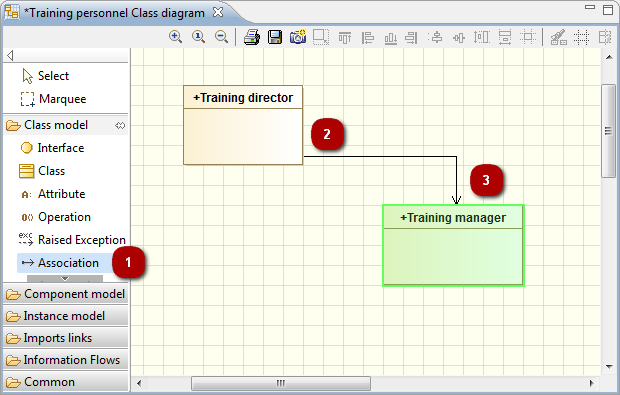
Étapes :
-
Cliquez sur l’icône "Créer une association" dans la palette du diagramme.
-
Cliquez sur la classe d’origine.
-
Tracez votre lien, avec des points intermédiaires, si vous le désirez, puis cliquez sur la classe de destination.
Tracer un lien en mode libre
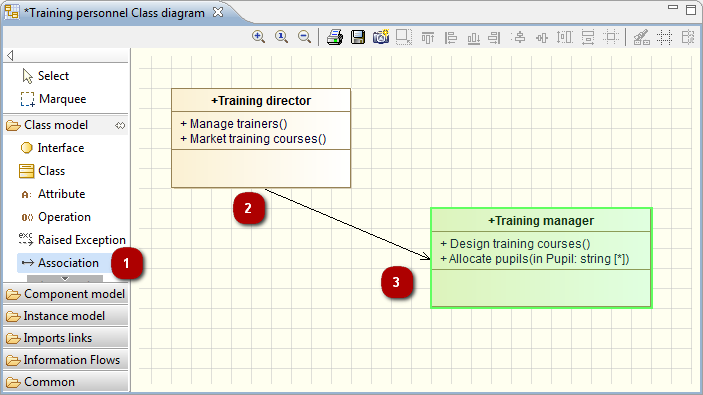
Étapes :
-
Cliquez sur l’icône "Créer une association" dans la palette du diagramme.
-
Cliquez sur la classe d’origine.
-
Tracez votre lien en maintenant enfoncée la touche "SHIFT", avec autant de points intermédiaires que nécessaire, puis cliquez sur la classe de destination.
Tracer un lien en mode cible partagée (sous forme de râteau)
Les liens d’héritage reliant plus de deux éléments sont automatiquement représentés sous forme de râteau. Ils peuvent être horizontaux ou verticaux, et peuvent pointer soit vers le haut, soit vers le bas.
Des éléments supplémentaires peuvent être ajoutés au lien simplement en cliquant sur celui-ci.
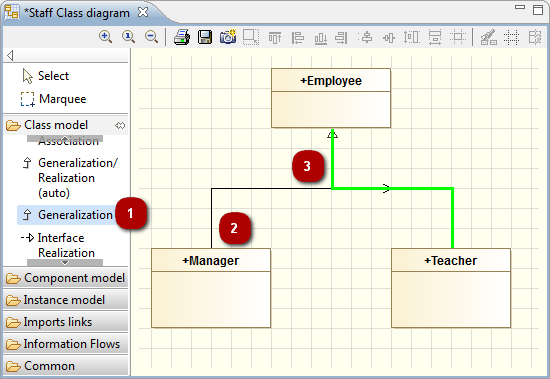
Étapes :
-
Cliquez sur l’icône "Créer une généralisation" dans la palette du diagramme.
-
Cliquez sur la classe d’origine.
-
Tracez votre lien avec autant de points intermédiaires que nécessaire, puis cliquez sur le lien de généralisation existant.
L’outil Smart links
Modelio apporte Smart Links, un nouvel outil pour créer rapidement et facilement des liens dans les diagrammes. Il peut être utilisé de deux manières différentes.
Depuis la palette du diagramme
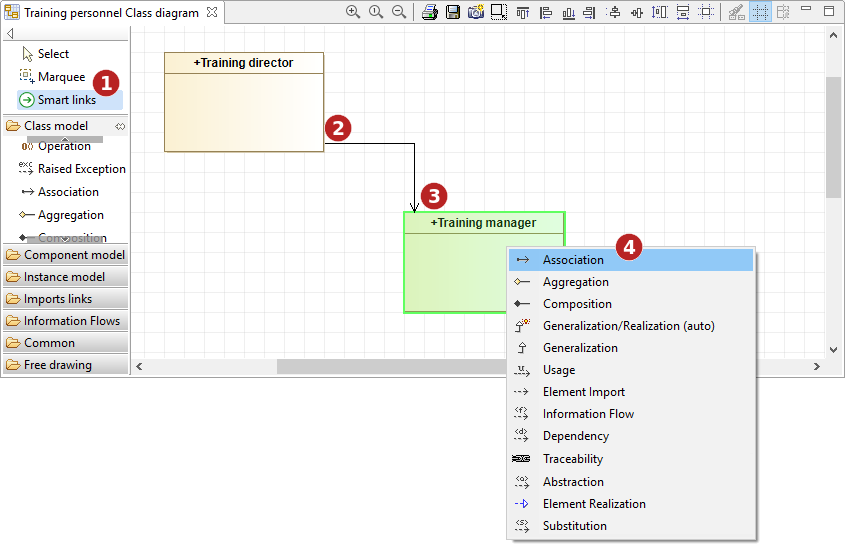
Étapes :
-
Cliquer sur l’icône "Smart links" dans la palette du diagramme
-
Cliquer sur la classe d’origine
-
Cliquer sur la classe de destination
-
Choisir un type de lien dans la liste
Avec la souris
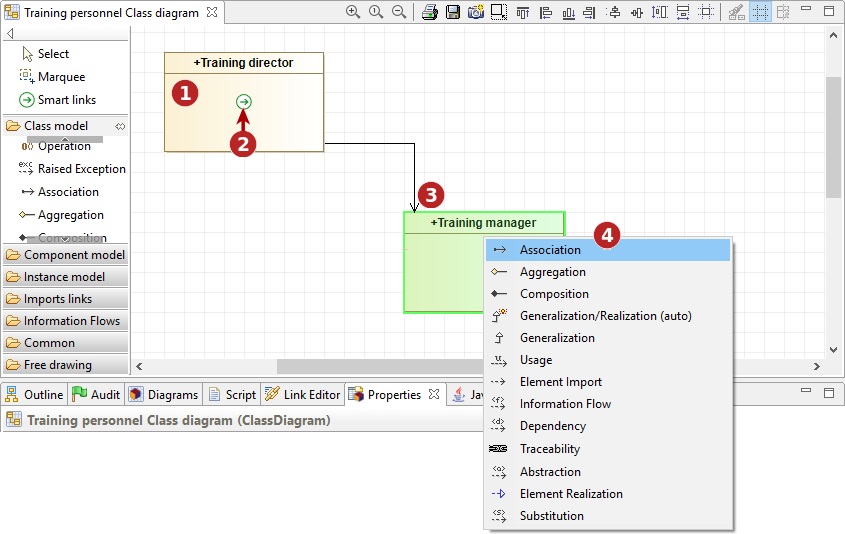
Étapes :
-
Placer le curseur de la souris sur la classe d’origine et attendre une seconde
-
Lorsque la poignée Smart links
 apparaît, cliquer dessus et maintenir enfoncé le bouton de la souris
apparaît, cliquer dessus et maintenir enfoncé le bouton de la souris -
Déplacer le curseur vers la classe de destination comme pour glisser-déposer le lien dessus
-
Relâcher le bouton lorsque le curseur est sur la classe de destination, puis choisir un type de lien dans la liste
Note : Si vous ne voulez pas voir apparaître les poignées Smart links handles (flèches vertes) sur vos éléments, vous pouvez les désactiver dans la vue Symbole du diagramme: