Introduction
Modelio propose une nouvelle fonctionnalité de dessin libre pour ajouter à vos diagrammes des informations purement graphiques.
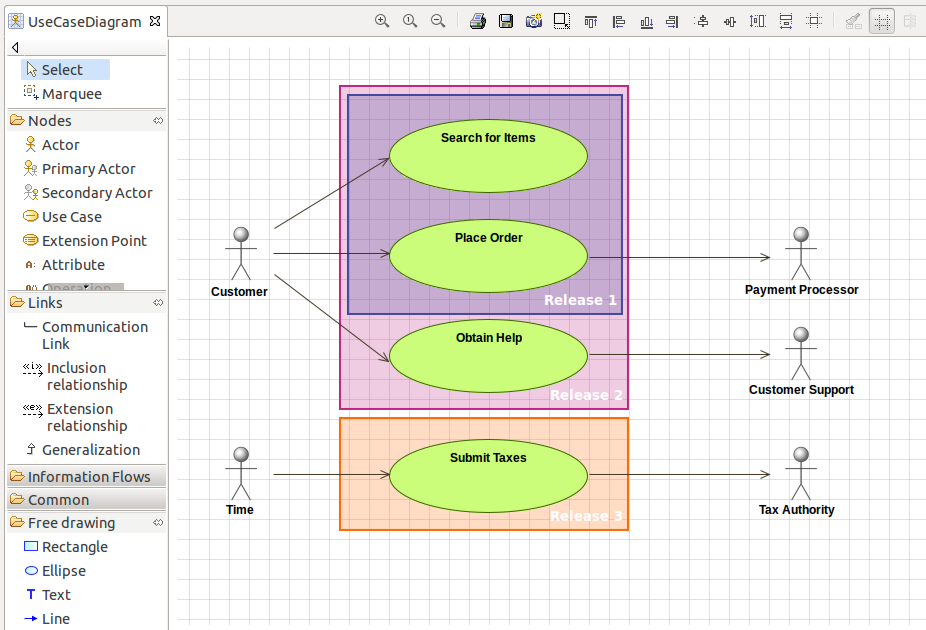
Faire du dessin libre dans un diagramme Modelio
Utilisez la palette dédiée pour ajouter à votre diagramme des éléments de dessin libre :
-
Rectangle
-
Ellipse
-
Texte
-
Ligne / flèche
Rectangles
Sélectionnez "Rectangle" dans la palette, puis cliquez dans le fond du diagramme, dessinez le rectangle, et relâchez le bouton de la souris pour valider le rectangle. Note: vous pouvez dessiner un carré parfait en maintenant enfoncée la touche SHIFT pendant que vous dessinez un rectangle.
Ellipses
Sélectionnez "Ellipse" dans la palette, puis cliquez dans le fond du diagramme, dessinez l’ellipse, et relâchez le bouton de la souris pour valider l’ellipse. Note: vous pouvez dessiner un cercle parfait en maintenant enfoncée la touche SHIFT pendant que vous dessinez une ellipse.
Texte
Sélectionnez "Texte" dans la palette, puis cliquez dans le fond du diagramme pour créer une nouvelle zone de texte.
Lignes (flèches)
Sélectionnez "Ligne" dans la palette, puis cliquez dans le fond du diagramme à l’endroit où vous souhaitez créer la source de votre ligne, puis cliquez une deuxième fois à l’endroit où vous souhaitez créer la cible de la ligne. Vous pouvez dessiner des lignes simples, des flèches à sens unique, et des flèches à double-sens.
Personnalisation
Tous les éléments de dessin libre peuvent être personnalisés dans la vue Symbole (couleur, épaisseur de ligne, police, cible de flèche, etc.)
Commandes
Les éléments de dessin libre peuvent être passés à l’arrière-plan ou au premier plan :
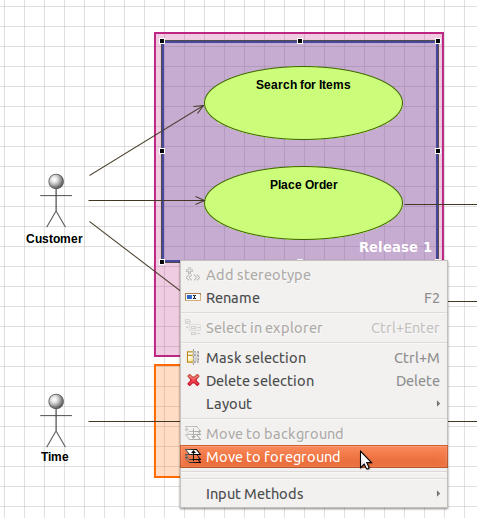
Étapes :
-
Clic-droit sur la bordure d’un élément de dessin libre
-
Commande "Passer à l’arrière-plan" pour passer le dessin à l’arrière-plan
-
Commande "Passer au premier-plan" pour repasser le dessin au premier plan