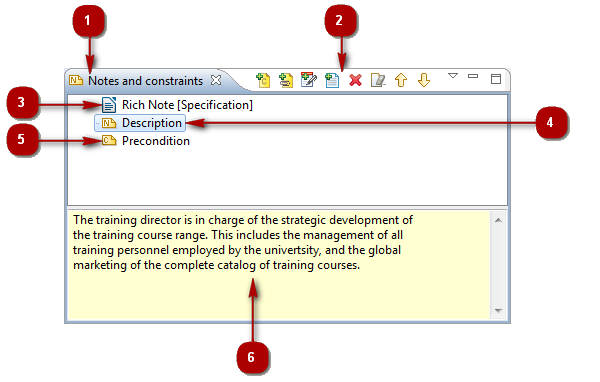
Légende :
-
L’onglet "Notes & contraintes".
-
La barre d’outils "Notes & contraintes".
-
Une note riche.
-
Une note.
-
Une contrainte.
-
La zone d’édition des notes & contraintes.
Principales commandes disponibles dans la vue "Notes & contraintes"
Depuis le menu contextuel dans la vue "Notes & contraintes" :
-
Supprimer [
 – Supprimer / Touche Suppr] : Supprime la note / contrainte de l’élément sélectionné.
– Supprimer / Touche Suppr] : Supprime la note / contrainte de l’élément sélectionné. -
Couper [
 – Couper / Ctrl+X] : Coupe la note / contrainte de l’élément sélectionné.
– Couper / Ctrl+X] : Coupe la note / contrainte de l’élément sélectionné. -
Copier [
 – Copier / Ctrl+C] : Copie la note / contrainte de l’élément sélectionné.
– Copier / Ctrl+C] : Copie la note / contrainte de l’élément sélectionné. -
Coller [
 – Coller / Ctrl+V] : Colle la note / contrainte dans l’élément sélectionné.
– Coller / Ctrl+V] : Colle la note / contrainte dans l’élément sélectionné.
Depuis la barre d’outils de la vue "Notes & contraintes" :
-
Ajouter une contrainte [
 ] : Ouvre la fenêtre "Ajouter une contrainte", dans laquelle vous pouvez sélectionner la (les) contrainte(s) que vous souhaitez ajouter à l’élément sélectionné, avant de saisir son (leur) contenu dans la zone de saisie / modification.
] : Ouvre la fenêtre "Ajouter une contrainte", dans laquelle vous pouvez sélectionner la (les) contrainte(s) que vous souhaitez ajouter à l’élément sélectionné, avant de saisir son (leur) contenu dans la zone de saisie / modification. -
Ajouter une note [
 ] : Ouvre la fenêtre "Ajouter une note", dans laquelle vous pouvez sélectionner la(les) note(s) que vous souhaitez ajouter à l’élément sélectionné, avant de saisir son (leur) contenu dans la zone de saisie / modification.
] : Ouvre la fenêtre "Ajouter une note", dans laquelle vous pouvez sélectionner la(les) note(s) que vous souhaitez ajouter à l’élément sélectionné, avant de saisir son (leur) contenu dans la zone de saisie / modification. -
Ajouter une description [
 ] : Ajoute une note de type "description" et permet à l’utilisateur de saisir son contenu dans la zone de saisie / modification.
] : Ajoute une note de type "description" et permet à l’utilisateur de saisir son contenu dans la zone de saisie / modification. -
Ajouter une note riche [
 – Ajouter une note riche…] : Ouvre la fenêtre "Création d’une note riche", dans laquelle vous pouvez définir le nom, le rôle, le format MIME et l’abstract de la note riche que vous souhaitez ajouter à l’élément sélectionné, avant d’ouvrir l’éditeur correspondant.
– Ajouter une note riche…] : Ouvre la fenêtre "Création d’une note riche", dans laquelle vous pouvez définir le nom, le rôle, le format MIME et l’abstract de la note riche que vous souhaitez ajouter à l’élément sélectionné, avant d’ouvrir l’éditeur correspondant. -
Supprimer [
 / Touche Suppr] : Supprime la note / contrainte de l’élément sélectionné.
/ Touche Suppr] : Supprime la note / contrainte de l’élément sélectionné. -
Vider la note / contrainte [
 ] : Supprime le contenu de la note ou contrainte sélectionnée, mais pas la note ou contrainte elle-même.
] : Supprime le contenu de la note ou contrainte sélectionnée, mais pas la note ou contrainte elle-même. -
Déplacer vers le haut [
 ] : Déplace l’élément sélectionné vers le haut dans la structure du modèle.
] : Déplace l’élément sélectionné vers le haut dans la structure du modèle. -
Déplacer vers le bas [
 ] : Déplace l’élément sélectionné vers le bas dans la structure du modèle.
] : Déplace l’élément sélectionné vers le bas dans la structure du modèle.
Note : Pour plus d’informations, voir "Ajouter des notes aux éléments" et "Ajouter des notes riches aux éléments".